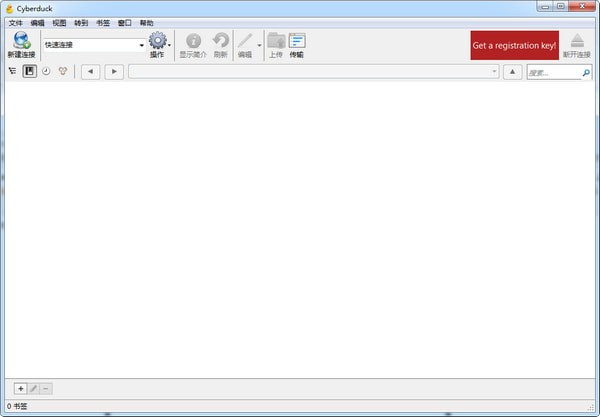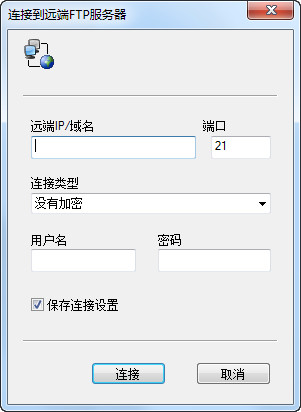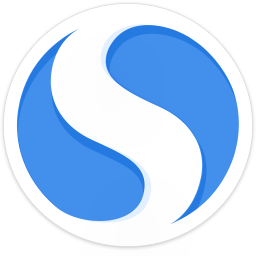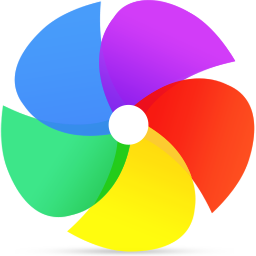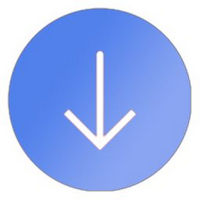FileZilla是一款支持上传下载的FTP客户端软件,可以跨平台在Windows, Linux, *BSD, Mac OS X运行,小编在本页面为大家提供的是FileZilla64位中文版下载,可以放心使用。
FileZilla是一个免费开源的FTP客户端软件,分为客户端版本和服务器版本,具备所有的FTP软件功能。可控性、有条理的界面和管理多站点的简化方式使得Filezilla客户端版成为一个方便高效的FTP客户端工具,而FileZilla Server则是一个小巧并且可靠的支持FTP&SFTP的FTP服务器软件。
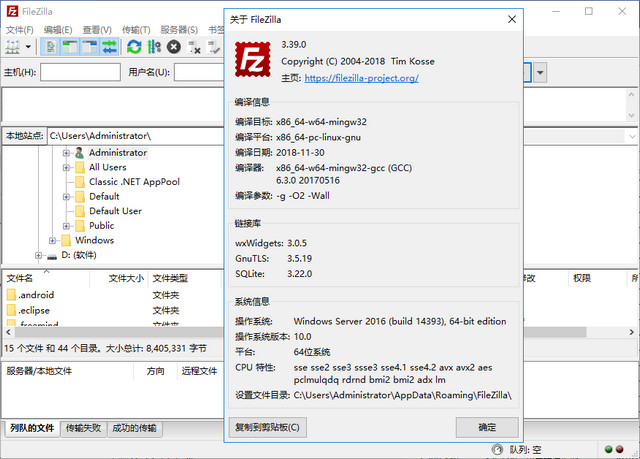
软件功能
易于使用
FileZilla比其他任何一款FTP软件都要简单
多协议支持
FileZilla支持FTP、FTPS、SFTP等文件传输协议
多种语言
FileZilla支持多国语言,完美支持简体中文
多标签界面
FileZilla支持建立多个标签同时工作
远程查找文件
FileZilla支持远程查找文件功能
站点管理器
FileZilla自带功能强大的站点管理和传输队列管理
软件特性
易于使用;
支持FTP, FTP并支持SSL/TLS (FTPS)协议,支持SSH文件传输协议(SFTP)跨平台;
在 Windows, Linux, *BSD, Mac OS X 和其它平台下运行 more;
支持IPv6协议;
多种可用的语言(包含中文);
断点续传且支持容量大于4GB的文件;
多标签用户界面;
功能强大的站点管理器(Site Manager)和传输队列管理;
书签功能;
拖拽功能支持;
支持传输限速功能;
文件名过滤器;
文件夹比较功能;
网络设置向导;
远程文件编辑功能;
保持链接功能;
支持HTTP/1.1, SOCKS5 和 FTP代理(FTP-Proxy);
登录到文件功能;
同步文件夹浏览;
远程查找文件。
使用教程
一、首先在本页面下载FileZilla应用程序文件,解压缩并运行到主界面,进入主界面可以看到如下界面:
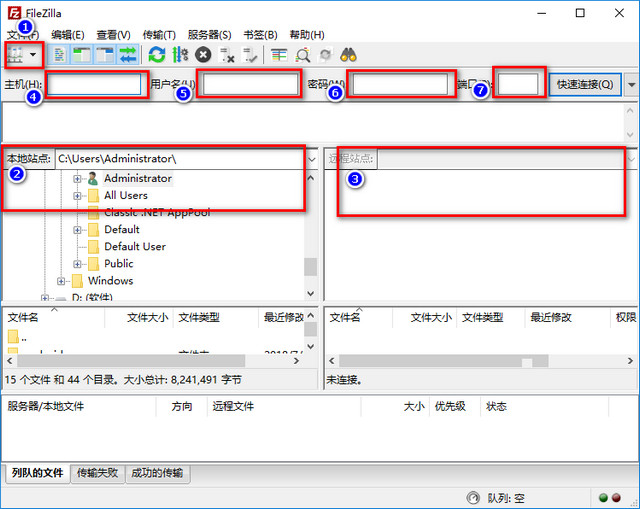
从图中我们可以看到,
1. 站点管理器
保存各个FTP站点,不用每次都输入用户名、密码等信息。
2. 本地文件夹
指向本地文件路径,可以在文件上右键 “上传” 来上传文件。(也可以直接拖拽到远程文件夹中上传)
3.远程文件夹
服务器端文件夹,可以将文件拖拽到本地实现FTP下载。
4.主机(H):主机名,一般使用IP地址即可。
5.用户名(U):FTP的用户名。
6.密码(W):FTP的密码。
7.端口(P): 端口号,如果没有特别之处默认不用填写。
填完链接参数后,点击“快速链接”按钮就可以链接到服务器了,链接成功后可以看到展示的文件列表
在状态栏显示IP地址,和用户名,在远程站点路径部分,会列出远程服务器的文件夹列表。
注:如果未链接成功,一般是用户名、密码、主机IP等填写错误。
二、怎么设置站点?
通过菜单【文件】—>【站点管理器】或者CTRL+S键我们可以对要连接的FTP服务器进行具体的设置。

第一步:我们可以点击【新站点】按钮,输入站点的名称(它只是对FTP站点的一个说明)。
第二步:按照界面所示,先输入主机(FTP服务器的IP地址),登陆类型选择“一般”,不要选择匿名选项(匿名的意思就是不需要用户名和密码可以直接访问FTP服务器,但很多FTP服务器都禁止匿名访问),然后分别输入用户和密码。另外对于端口号我们在没有特别要求的情况下不用管它,或者输入“21”也可以。
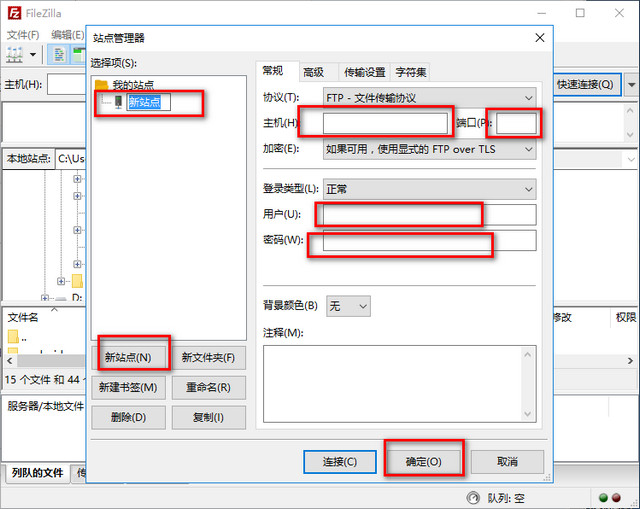
第三步:在高级选项卡我们可以设置默认的远程及本地目录,远程目录其实就是连上FTP服务器后默认打开的目录;而本地目录就是每次进入FTP软件后默认显示的本地文件目录(当然了,如果大家不太清楚或者感觉麻烦的话也可以先不设置远程及本地路径,系统将会使用自己的默认路径)。
以上这些参数都设置好之后,便可使用FTP进行文件上传下载了。
更新日志
修复了漏洞。
MSW:设置目录最初创建时,设置目录的权限限制在用户的账户内。以前,如果预先配置了用户配置文件目录之外的自定义位置,该目录可能会继承太宽的权限。
新功能。
重新设计了证书对话框
在目录比较和比较搜索过程中,现在可以使用Ctrl+Shift+A只选择突出显示的文件。
修正了BUG和小改动。
修正了设置的导入
如果跟踪本地文件更改的选项被禁用,修正了本地文件编辑的问题
修复了存储关联的问题
显示全部