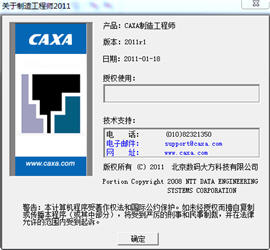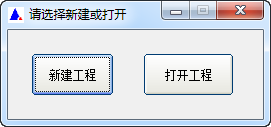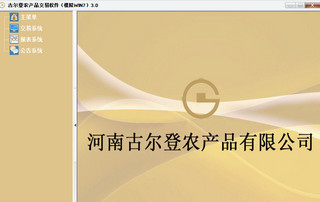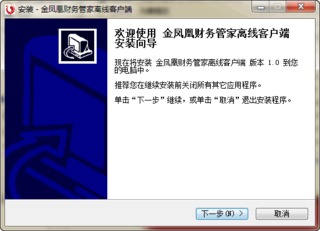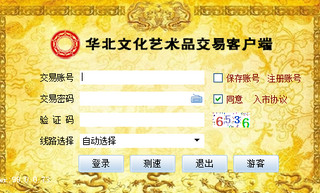CAXA电子图板2013r1打造了全新软件开发平台,多文档、多标准以及交互方式上带来全新体验,而且在系统综合性能方面进行了充分改进和优化,对于文件特别是大图的打开、存储、显示、拾取等操作的运行速度均提升100%以上.Undo/Redo性能提升了十倍以上,动态导航、智能捕捉、编辑修改等处理速度的提升,给用户的设计绘图工作带来流畅、自如的感受。而且依据中国机械设计的国家标准和使用习惯,提供专业绘图工具盒辅助设计工具,通过简单的绘图操作将新品研发、改型设计等工作迅速完成,提升工程师专业设计能力。
CAXA电子图板2013r1功能:
增加文件比较功能:在工具菜单下点击“文件比较”按钮启动,选择新旧两个图纸文件,设置比对参数后点击“比较”按钮,可以将两个文件的图层、线型、线型比例、线宽、颜色、几何数据等参数的不同部分、修改部分、相同部分按不同颜色显示出来。
增加打印输出PDF/EMF/PNG/TIF/JPG文件功能:点击“打印”按钮后在打印对话框中选择如下5种打印机,设置打印参数后再点击“打印”即可保存为对应格式文件。
新文档保存或者另存文件时,如果标题栏“图纸名称”填写了内容,保存文件名默认使用此填写的内容。 增加“粘贴到原坐标”功能:复制图形到剪切板并切换到另一个文件,再使用此功能可以将复制的图形按其在原文件中所在的坐标粘贴到当前文件。 增加“云线”功能:点击“绘图”下的“云线”按钮启动,然后拖动光标即可创建新的云
更多详细功能点此进入查看详细
CAXA电子图板2013r1特点:
CAXA电子图板的特点
CAXA电子图板是具有我国自主版权的计算机辅助设计软件,是众多同类型国产软件之中的佼佼者。笔者多年从事机械设计与技术管理工作,并且从CAXA电子图板97版一直用到今天的2007R3.1版,深深体会到,选择一个如CAXA电子图板这样一个优秀的设计软件,坚持使用下去,对于企业的技术开发工作是十分重要的。
CAXA电子图板其所以能得到广泛,并在诸多机械设计软件的剧烈竞争中立于不败之地,是因为它具有下列三大特点:
1、CAXA电子图板的国产化、易用性及价格合理使它容易扎根机械制造行业,深受工程技术人员的欢迎。
2、CAXA电子图板升级及时,能不断完善,不停创新,与时俱进。CAXA电子图板从97版,一直发展到现今大家使用的CAXA2007R3.1版,命令丰富,功能强大,完全能够满足机械制造行业机械设计的需要
3、CAXA电子图板图库内容丰富实用、有关标准不断更新,使用它绘制的图样规范、准确及标准化程度高,从而提高了设计图纸的质量。
在激烈竞争的市场环境中,企业使用了CAXA电子图板,加快了新产品开发与老产品改造的步伐,有力地增强了企业的竞争力。
CAXA三维CAD装配方式的多样性与机构动画
CAXA实体设计(三维CAD)中的装配定位方式多种多样:既有三维CAD软件常用的约束装配,还有三维球、无约束、附着点等更加方便快捷的定位方式。下面的示例中我们将分别使用这几种装配方式定位。
1. 首先使用“装配”功能区中的“插入零件/装配”功能,将偏心柱塞泵中的各零件插入。如图所示,插入零件可以随鼠标移动,点击鼠标左键确定零件放置位置。
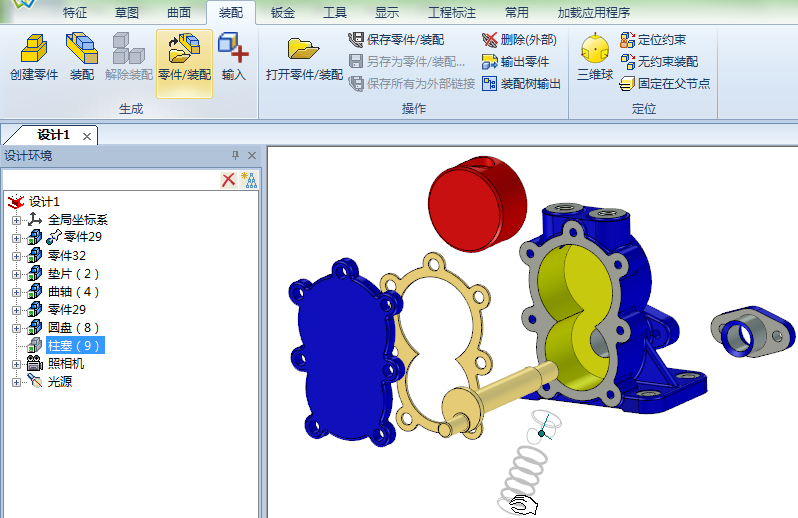
更多CAXA教程请点此查看详细
CAXA电子图板2013安装方法:
将《CAXA电子图板》的光盘放入光盘驱动器,欢迎画面将自动弹出,单击上面相应的按钮即可运行电子图板安装程序。若欢迎画面没有自动弹出,请您打开Windows资源管理器的光盘驱动器,在光盘目录中找到Autorun.exe文件,并双击运行它即可启动欢迎画面。
启动电子图板的安装程序后,接下来的安装过程如下:
1)选择电子图板运行时的语言,单击【确定】继续安装程序,或单击【取消】退出。
2)欢迎画面。单击【下一步】,继续安装程序,或者单击【取消】则出现退出安装对话框,单击【继续】则继续安装程序,或单击【退出设置程序】则退出安装程序,返回操作系统。
3)许可协议。如果您接受此协议,请鼠标点选单选框“我接受该许可协议中的条款”(或敲键盘字母A键选择)并单击【下一步】,也可以单击【取消】则出现退出安装对话框,流程同上。注:如果选择默认的单选框“我不接受该许可协议中的条款”,则【下一步按钮】无法被激活。您也可以点击【打印按钮】,将协议的详细内容打印出来详细阅读。
4)CAXA电子图板安装特别说明。请阅读此说明后单击【下一步】,继续安装程序。也可以单击【取消】则出现退出安装对话框,流程同上。
5)选择安装路径。安装程序默认将软件安装到以下路径:
C:Program FilesCAXACAXA DRAFT MECHANICAL2013单击【更改】可以将软件安装到其它位置。
6)选择要安装的组件。如果选择完整安装,则直接进入安装程序设置确认流程;如果选择自定义,则进入自定义安装流程。
7)自定义安装。可以使用下拉菜单手工切换各个组件的安装状态,单击【帮助】可以查看各个图例的意义,单击【空间】可查看各个硬盘分区的容量状态,单击【更改】可以在此处分别修改各个组件的安装位置,但推荐安装在一起,单击【下一步】可以进入安装程序设置确认流程。
8)安装程序设置确认。在您确认了上述操作后,单击【安装】开始安装。在上述过程中,每一步都可以单击【上一步】回到上一个配置界面,或单击【取消】进入退出安装流程。
9)安装过程中请耐心等待,在安装过程结束后弹出的提示对话框中单击【完成】便完成电子图板的安装过程。
从光盘驱动器中取出“CAXA电子图板”光盘,以后每次运行CAXA电子图板不用再放入“CAXA电子图板”光盘。
显示全部