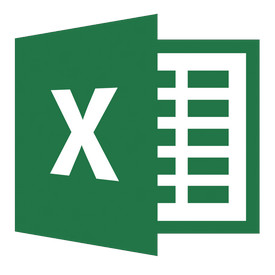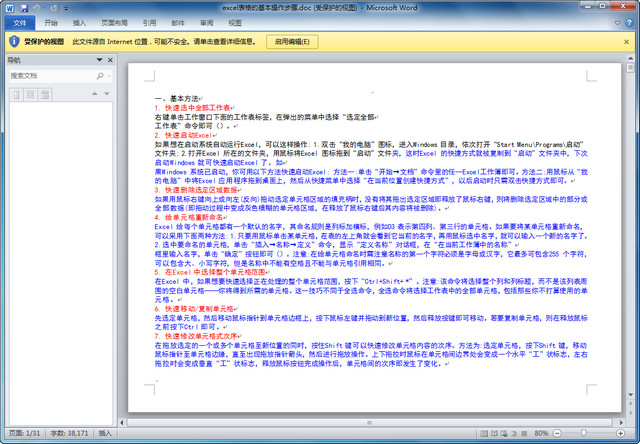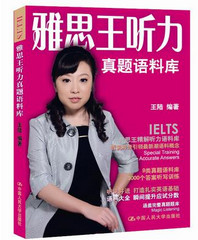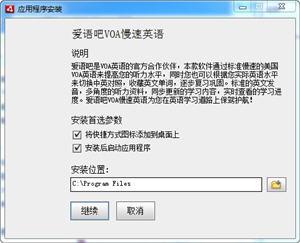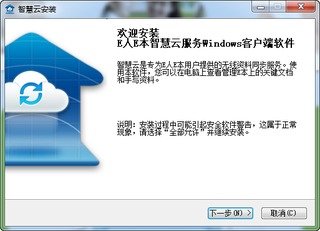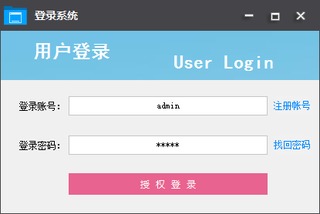我们平日里无数次重复的得心应手的使用方法只不过是Excel全部技巧的百分之一。小编在本文为大家介绍了Excel中的一些鲜为人知的技巧入手,领略一下关于Excel的别样风情。
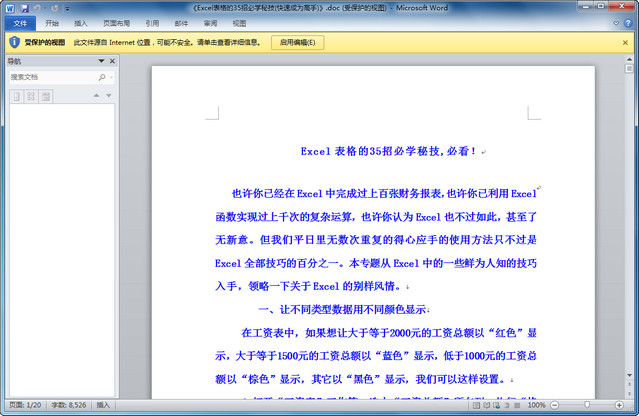
Microsoft Office Excel快捷键
Ctrl+W 或 Alt+F4
Ctrl+W 关闭当前程序下的页面、Alt+F4 关闭当前程序。
Ctrl+F5
恢复选定的工作簿窗口的大小。
F6
切换到被拆分(“窗口”菜单上的“拆分”命令)的工作表中的下一个窗格。
Shift+F6
切换到被拆分的工作表中的上一个窗格。
Ctrl+F6
打开多个工作簿窗口时,切换到下一个工作簿窗口。
Ctrl+Shift+F6 或 Ctrl+W
切换到上一个工作簿窗口。
Ctrl+F7
当工作簿窗口未最大化时,执行该工作簿窗口的“控制”菜单上的“移动”命令。使用箭头键移动该窗口,完成操作后按 Esc。
Ctrl+F8
当工作簿窗口未最大化时,执行工作簿窗口的“控制”菜单上的“大小”命令。使用箭头键调整窗口大小,完成时按 Esc。
Ctrl+F9
将工作簿窗口最小化为图标。
Ctrl+F10
最大化或还原选定的工作簿窗口。
访问和使用任务窗格
F6
从程序窗口的其他窗格移至任务窗格。可能需要按 F6 多次。
注释 如果按 F6 没有显示所需的任务窗格,请按 Alt 激活菜单栏,然后再按 Ctrl+Tab 移动到任务窗格中。
Ctrl+Tab
当菜单或工具栏处于活动状态时,移至任务窗格。可能需要按 Ctrl+Tab 多次。
Tab 或 Shift+Tab
当任务窗格处于活动状态时,从其中选择上一个或下一个选项
Ctrl+PageUp or PageDown
完成工作簿的自由切换
Shift+F10
打开一个快捷菜单,打开选定的剪辑库项的下拉菜单
Home 或 End
菜单或子菜单可见时,选中其中的第一个或最后一个命令
Page Up 或 Page Down
在选定的剪辑库列表中向上或向下滚动
Ctrl+Home 或 Ctrl+End
移动到选定的剪辑库列表的顶部或底部
访问和使用菜单和工具栏
F10 或 Alt
选定菜单栏,或者同时关闭打开的菜单和子菜单。
Tab 或 Shift+Tab
选择被选定工具栏上的下一个或上一个按钮或菜单。
Ctrl+Tab 或 Ctrl+Shift+Tab
选择被选定工具栏的下一个或上一个工具栏。
Enter
打开选定的菜单,或执行所选按钮或命令的操作。
Shift+F10
显示被选项的快捷菜单。
Alt+空格键
显示 Excel 窗口的“控件”菜单。
向下键或向上键
菜单或子菜单打开时,选择下一个或上一个命令。
向左键或向右键
选定左边或右边的菜单。当子菜单打开时,在主菜单和子菜单之间切换。
Home 或 End
选择菜单或子菜单上的第一个或最后一个命令。
Esc
关闭打开的菜单。当子菜单打开时,只关闭子菜单。
Ctrl+向下键
显示菜单上的全部命令。
Ctrl+7
显示或隐藏“常用”工具栏。
使用对话框中的编辑框
Home
移动到内容的开始处
End
移动到内容的末尾
向左键或向右键
向左或向右移动一个字符
Ctrl+向左键
左移一个单词
Ctrl+向右键
右移一个单词
Shift+向左键
选定或取消选定左面的一个字符
Shift+向右键
选定或取消选定右面的一个字符
Ctrl+Shift+向左键
选定或取消选定左面的一个字
Ctrl+Shift+向右键
选定或取消选定右面的一个字
Shift+Home
选定从插入点到开始处的内容
Shift+End
选定从插入点到末尾的内容
使用“打开”、“另存为”、和“插入图片”对话框
Alt+1
转至上一个文件夹
Alt+2
“向上一级” 按钮:打开当前文件夹的上一级文件夹
Alt+3
“搜索网站” 按钮:关闭对话框并打开网站搜索页
Alt+4
“删除” 按钮:删除选定的文件夹或文件
Alt+5
“新建文件夹” 按钮:新建文件夹
Alt+6
“查看” 按钮:在可获得的文件夹视图中切换
Alt+7 或 Alt+L
“工具”按钮:显示“工具”菜单
Shift+F10
显示选定项(如文件夹或文件)的快捷菜单
Tab
在对话框的选项或区域间切换
F4 或 Alt+I
打开“查找范围”列表
F5
刷新文件列表
处理工作表
Shift+F11 或 Alt+Shift+F1
插入新工作表。
Ctrl+Page Down
移动到工作簿中的下一张工作表。
Ctrl+Page Up
移动到工作簿中的上一张工作表。
Shift+Ctrl+Page Down
选定当前工作表和下一张工作表。若要取消选定多张工作表,请按 Ctrl+Page Down,或者,若要选定其他工作表,请按 Ctrl+Page Up。
Shift+Ctrl+Page Up
选定当前工作表和上一张工作表。
Alt+O H R
对当前工作表重命名(“格式”菜单的“工作表”子菜单上的“重命名”命令)。
Alt+E M
移动或复制当前工作表(“编辑”菜单上的“移动或复制工作表”命令)。
Alt+E L
删除当前工作表(“编辑”菜单上的“删除工作表”命令)。
在工作表内移动和滚动
箭头键
向上、下、左或右移动一个单元格。
Ctrl+箭头键
移动到当前数据区域的边缘。
Home
移动到行首。
Ctrl+Home
移动到工作表的开头。
Ctrl+End
移动到工作表的最后一个单元格,该单元格位于数据所占用的最右列的最下行中。
Page Down
向下移动一屏。
Page Up
向上移动一屏。
Alt+Page Down
向右移动一屏。
Alt+Page Up
向左移动一屏。
Shift+F6
切换到被拆分的工作表中的上一个窗格。
Ctrl+Backspace
滚动以显示活动单元格。
F5
显示“定位”对话框。
Shift+F5
显示“查找”对话框。
Shift+F4
重复上一次“查找”操作(等同于“查找下一个”)。
Tab
在受保护的工作表上的非锁定单元格之间移动。
选定单元格、行和列以及对象
Ctrl+空格键
选定整列。
Shift+空格键
选定整行。
Ctrl+A
选定整张工作表。
Shift+Backspace
在选定了多个单元格的情况下,只选定活动单元格。
Ctrl+Shift+空格键
在选定了一个对象的情况下,选定工作表上的所有对象。
Ctrl+6
在隐藏对象、显示对象和显示对象占位符之间切换。
输入数据
Enter
完成单元格输入并选取下一个单元格。
Alt+Enter
在单元格中换行。
Ctrl+Enter
用当前输入项填充选定的单元格区域。
Shift+Enter
完成单元格输入并向上选取上一个单元格。
Tab
完成单元格输入并向右选取下一个单元格。
Shift+Tab
完成单元格输入并向左选取上一个单元格。
ESC
取消单元格输入。
箭头键
向上、下、左或右移动一个字符。
Home
移到行首。
F4 或 Ctrl+Y
重复上一次操作。
Ctrl+Shift+F3
由行列标志创建名称。
Ctrl+D
向下填充。
Ctrl+R
向右填充。
Ctrl+F3
定义名称。
Ctrl+K
插入超链接。
Ctrl+;(分号)
输入日期。
Ctrl+Shift+:(冒号)
输入时间。
Alt+向下键
显示区域当前列中的数值下拉列表。
Ctrl+Z
撤消上一次操作。
输入并计算公式
F2
关闭了单元格的编辑状态后,将插入点移动到编辑栏内。
Backspace
在编辑栏内,向左删除一个字符。
Enter
在单元格或编辑栏中完成单元格输入。
Ctrl+Shift+Enter
将公式作为数组公式输入。
Esc
取消单元格或编辑栏中的输入。
Shift+F3
在公式中,显示“插入函数”对话框。
Ctrl+A
当插入点位于公式中公式名称的右侧时,显示“函数参数”对话框。
Ctrl+Shift+A
当插入点位于公式中函数名称的右侧时,插入参数名和括号。
F3
将定义的名称粘贴到公式中。
Alt+=(等号)
用 SUM 函数插入“自动求和”公式。
Ctrl+Shift+"(双引号)
将活动单元格上方单元格中的数值复制到当前单元格或编辑栏。
Ctrl+'(撇号)
将活动单元格上方单元格中的公式复制到当前单元格或编辑栏。
Ctrl+`(左单引号)
在显示单元格值和显示公式之间切换。
F9
计算所有打开的工作簿中的所有工作表。
如果选定了一部分公式,则计算选定部分。然后按 Enter 或 Ctrl+Shift+Enter(对于数组公式)可用计算出的值替换选定部分。
Shift+F9
计算活动工作表。
Ctrl+Alt+F9
计算所有打开的工作簿中的所有工作表,无论其在上次计算之后是否进行了更改。
Ctrl+Alt+Shift+F9
重新检查从属公式,然后计算所有打开的工作簿中的所有单元格,包括未标记为需要计算的单元格。
Alt+Enter
在单元格中换行。
Shift+F2 编辑单元格批注。插入、删除和复制单元格
Ctrl+C
复制选定的单元格。
Ctrl+C,紧接着再按一次 Ctrl+C
显示 Microsoft Office剪贴板(多项复制与粘贴)。
Ctrl+X
剪切选定的单元格。
Ctrl+V
粘贴复制的单元格。
Delete
清除选定单元格的内容。
Ctrl+连字符
删除选定的单元格。
Ctrl+Shift+加号
插入空白单元格。
设置数据的格式
Alt+'(撇号)
显示“样式”对话框。
Ctrl+1
显示“单元格格式”对话框。
Ctrl+Shift+~
应用“常规”数字格式。
Ctrl+Shift+$
应用带两个小数位的“贷币”格式(负数在括号中)。
Ctrl+Shift+%
应用不带小数位的“百分比”格式。
Ctrl+Shift+^
应用带两位小数位的“科学记数”数字格式。
Ctrl+Shift+#
应用含年、月、日的“日期”格式。
Ctrl+Shift+@
应用含小时和分钟并标明上午或下午的“时间”格式。
Ctrl+Shift+!
应用带两位小数位、使用千位分隔符且负数用负号 (-) 表示的“数字”格式。
Ctrl+B
应用或取消加粗格式。
Ctrl+I
应用或取消字体倾斜格式。
Ctrl+U
应用或取消下划线。
Ctrl+5
应用或取消删除线。
Ctrl+9
隐藏选定行。
Ctrl+Shift+((左括号)
取消选定区域内的所有隐藏行的隐藏状态。
Ctrl+0(零)
隐藏选定列。
Ctrl+Shift+)(右括号)
取消选定区域内的所有隐藏列的隐藏状态。
Ctrl+Shift+&
对选定单元格应用外边框。
Ctrl+Shift+_
取消选定单元格的外边框。
使用宏
Alt+F8
显示“宏”对话框。
Alt+F11
显示“Visual Basic 编辑器”。
Ctrl+F11
插入“宏表”
Microsoft Office Excel常用函数
Excel函数一共有11类,分别是数据库函数、日期与时间函数、工程函数、财务函数、信息函数、逻辑函数、查询和引用函数、数学和三角函数、统计函数、文本函数以及用户自定义函数。
工程
工程工作表函数用于工程分析。这类函数中的大多数可分为三种类型:对复数进行处理的函数、在不同的数字系统(如十进制系统、十六进制系统、八进制系统和二进制系统)间进行数值转换的函数、在不同的度量系统中进行数值转换的函数。
财务
财务函数可以进行一般的财务计算,如确定贷款的支付额、投资的未来值或净现值,以及债券或息票的价值。财务函数中常见的参数:
未来值 (fv)--在所有付款发生后的投资或贷款的价值。
期间数 (nper)--投资的总支付期间数。
付款 (pmt)--对于一项投资或贷款的定期支付数额。
现值 (pv)--在投资期初的投资或贷款的价值。例如,贷款的现值为所借入的本金数额。
利率 (rate)--投资或贷款的利率或贴现率。
类型 (type)--付款期间内进行支付的间隔,如在月初或月末。
信息
可以使用信息工作表函数确定存储在单元格中的数据的类型。信息函数包含一组称为 IS 的工作表函数,在单元格满足条件时返回 TRUE。例如,如果单元格包含一个偶数值,ISEVEN 工作表函数返回 TRUE。如果需要确定某个单元格区域中是否存在空白单元格,可以使用 COUNTBLANK 工作表函数对单元格区域中的空白单元格进行计数,或者使用 ISBLANK 工作表函数确定区域中的某个单元格是否为空。
数据库
当需要分析数据清单中的数值是否符合特定条件时,可以使用数据库工作表函数。例如,在一个包含销售信息的数据清单中,可以计算出所有销售数值大于 1,000 且小于 2,500 的行或记录的总数。Microsoft Excel 共有 12 个工作表函数用于对存储在数据清单或数据库中的数据进行分析,这些函数的统一名称为 Dfunctions,也称为 D 函数,每个函数均有三个相同的参数:database、field 和 criteria。这些参数指向数据库函数所使用的工作表区域。其中参数 database 为工作表上包含数据清单的区域,参数 field 为需要汇总的列的标志,参数 criteria 为工作表上包含指定条件的区域。
逻辑函数
使用逻辑函数可以进行真假值判断,或者进行复合检验。例如,可以使用 IF 函数确定条件为真还是假,并由此返回不同的数值。
统计函数
统计工作表函数用于对数据区域进行统计分析。例如,统计工作表函数可以提供由一组给定值绘制出的直线的相关信息,如直线的斜率和 y 轴截距,或构成直线的实际点数值。
文本函数
通过文本函数,可以在公式中处理文字串。例如,可以改变大小写或确定文字串的长度。可以将日期插入文字串或连接在文字串上。下面的公式为一个示例,借以说明如何使用函数 TODAY 和函数 TEXT 来创建一条信息,该信息包含着当前日期并将日期以"dd-mm-yy"的格式表示。
=TEXT(TODAY(),"dd-mm-yy")
查询和引用
当需要在数据清单或表格中查找特定数值,或者需要查找某一单元格的引用时,可以使用查询和引用工作表函数。例如,如果需要在表格中查找与第一列中的值相匹配的数值,可以使用 VLOOKUP 工作表函数。如果需要确定数据清单中数值的位置,可以使用 MATCH 工作表函数。
数学和三角
通过数学和三角函数,可以处理简单的计算,例如对数字取整、计算单元格区域中的数值总和或复杂计算。
日期与时间
通过日期与时间函数,可以在公式中分析和处理日期值和时间值。
用户自定义
如果要在公式或计算中使用特别复杂的计算,而工作表函数又无法满足需要,则需要创建用户自定义函数。这些函数,称为用户自定义函数,可以通过使用 Visual Basic for Applications 来创建。
显示全部