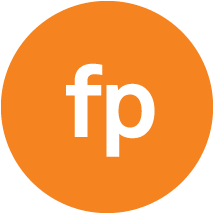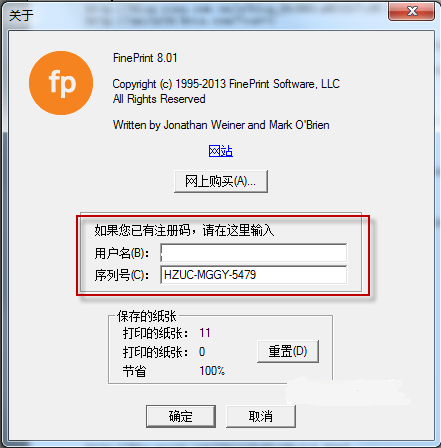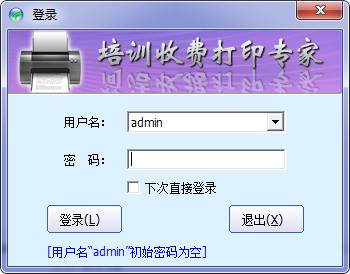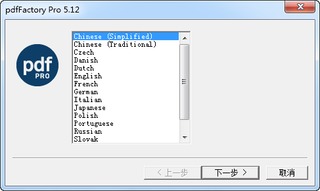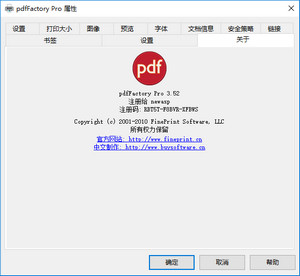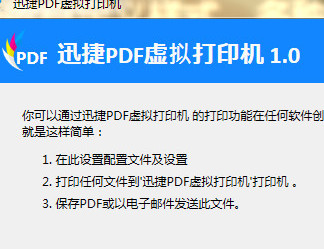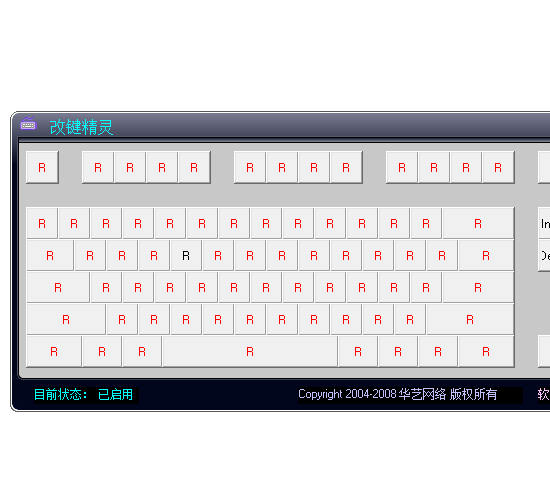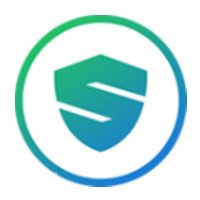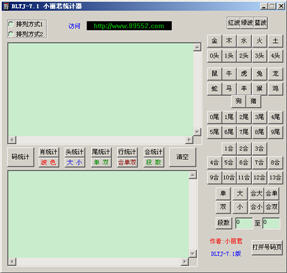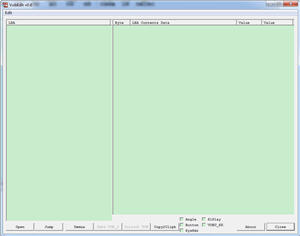FinePrint 是一个Windows打印机驱动程序,提供高级打印功能。可以抓取打印输出内容,使其正常的打印,并且加入额外的格式、控件符、以及应用连接选项。这不只是一个让您节省纸张的工具,本页面为大家提供的是FinePrint破解版下载并附带注册机和和注册码方便大家的使用。
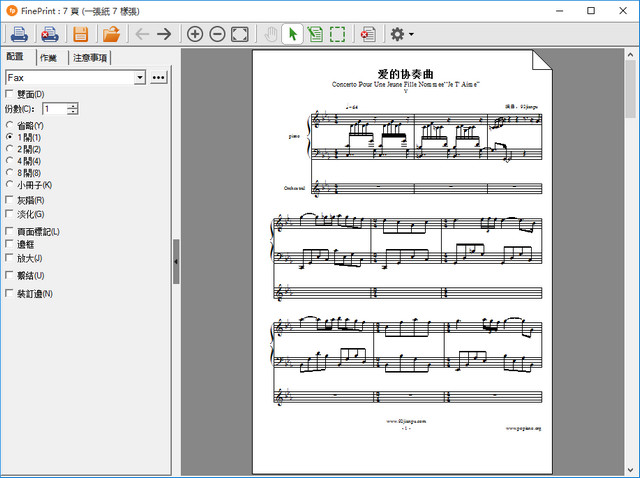
软件功能
打印预览
带有编辑能力的全面打印预览。简单的添加空页,删除页面和重排打印任务。
节省墨水
提供选项把彩色文本转换为黑白,并跳过图像。
多页打印在一张纸上
在一张纸上打印 2, 4 或 8 页。
水印,页眉页脚
水印,页眉页脚选项允许文档用日期、时间、系统变量或当前文本来标记。
表单和信笺抬头
让电子表单和信笺抬头的创建更简单。打印预览功能在你打印之前显示将要输出的内容,确认正确的顺序。
整合打印任务
允许多个文档整合到一个打印任务。这在创建基于Web页的小册子等。
文件保存
把页面或任务保存为 TIFF、JPEG、BMP、文本和FP 格式。
支持剪贴板
所有的打印输出的文本,位图或元文件能复制到剪贴板。任何输出的文本能提取到文件中来搜索,或其他应用。
支持双面打印
支持使用所有的文档和打印机来制作小册子和双面打印。把所有文档打印到小册子中,更容易读取和携带,双面打印让纸张减少了一半,减少了旅行的重量。
页面缩放
允许把大的页面缩放到适合标准页面大小,如 Letter 或 A4。
可调页边距
通过使用最大的可打印区域,调整页边距可以增加文本的大小,更有利于阅读。
装订线支持
提供用于装订文档的装订线空间。
多个 FinePrint 打印机: 能创建多个 FinePrint 打印机。允许创建多个不同配置的“虚拟打印机”例如,你可以有一个自动打印小册子的“小册子打印机”或者“信笺抬头打印机”不出现 FinePrint对话框,直接打印你的信笺抬头。
简单的服务器部署
在服务器上做为共享打印机安装来用于组和企业部署。
软件特性
双面及多面打印
你可以在打印FinePrint对话框中选择“双面”或1面到8面打印,这样一张纸就可以打印更多的内容,为你节省大量的纸张,一般情况如果我们要打印双面可多面得通过手工去处理,特别是打印一些小册子,得自己设计好,安排好页码,然后再一张一张地拼,一不小心可能还弄错页码及顺序,如果有了FinePrint你只需选中“预览”中的“小册子”,一切只需交给FinePrint来处理,让你打印小册子这类的操作变得轻松自如。
不打印图片为你省时省墨
有时我们可能会碰到只需要打印文字,图片是不必打印的,这样一般情况下得把图片删除然后打印,如果有了FinePrint你只需选择选中“移除图像”选项,打印机就只会把文本打印出来,图像却不会打印,是不是为你省墨省时了呢。
其他更强功能
水印,页眉页脚: 水印,页眉页脚选项允许文档用日期、时间、系统变量或当前文本来标记。
表单和信笺抬头: 让电子表单和信笺抬头的创建更简单。打印预览功能在你打印之前显示将要输出的内容,确认正确的顺序。
整合打印任务: 允许多个文档整合到一个打印任务。这在创建基于Web页的小册子等。
文件保存: 把页面或任务保存为 TIFF、JPEG、BMP、文本和FP 格式。
支持剪贴板: 所有的打印输出的文本,位图或元文件能复制到剪贴板。任何输出的文本能提取到文件中来搜索,或其他应用。
页面缩放: 允许把大的页面缩放到适合标准页面大小,如 Letter 或 A4。
可调页边距: 通过使用最大的可打印区域,调整页边距可以增加文本的大小,更有利于阅读。
装订线支持: 提供用于装订文档的装订线空间。
FinePrint设置方法
FinePrint的通常设置
通常设置是指在通常情况下,对大多数应用程序的打印任务都适用的设置。对于特定的计算机用户,无论使用什么应用程序,一旦熟悉了Fine Print的特点之后,就会选定一种相对固定的压缩方式,比如2页压缩、4页压缩等等。
一般来说,其利用Fine Print进行压缩打印的方式基本不变,只是纸张格式稍有变化,因此在通常设置中,用户只需对纸张大小、方向(纵向/横向)作简单的选择即可,当选定后,Fine Print还会询问用户是否将此次设置作为适用于所有应用程序的通常设置(Permanent settings),这样在大多数情况下不必每次都修改设置项目。
纸张大小(Paper Size):这是指打印机实际输出的纸张大小,并不要求必须与用户排版时设定的文稿纸张大小相同。当输出纸张幅面小于排版纸张幅面时,Fine Print会自动按比例缩小打印,从而达到缩印的目的。
Fine Print的高级设置
Fine Print的高级设置共分为四页,分别是版面布局(Layout)、信纸格式(Stationary)、文档模板工厂(FormFactory)、软件信息(Information)。
1.版面布局(Layout)
在版面布局页中,用户可以指定布局、边界、压缩页面排列顺序、页眉页脚、水印、空白、拷贝份数等等项目。
(1)布局Layout:
bypass:不经过任何Fine Print的压缩变换,直接将文稿输出到打印机。
1up:不压缩,按照原尺寸打印文稿,但是希望利用Fine Print的水印或者信纸格式等功能。
2up:这是Fine Print最常使用的默认设置,即将两页文稿压缩50%后打印在同一页上。在高分辨率打印机时代,几乎所有的文稿在压缩一半之后仍然具有很高的可读性,同时又能立刻节省一半纸张。笔者经过实验,对于较小的B5纸,以2up打印文档看起来仍然毫不吃力。
4up:这是Fine Print极佳的压缩设置,即将四页文稿压缩75%后打印在同一页上。可以节省75%的纸张。由于较小的纸张得到的压缩结果也会较小,很小的字体将会增大阅读的难度,因此最好在A4以上的纸张面积上选择4up,B5纸张不要进行四页压缩。
8up:将八页文稿压缩到同一页上,字体被压缩得更小,对于文字占大多数的文稿,如果不是大于A4的纸张,最好不要这样做。
Booklet:小册子打印模式,简单地讲是2up打印,再加上双面打印模式,实际上小册子模式并不是这两种功能的简单相加,因为一张纸的正反两面一共打印了四页文稿,多张纸对折后装订在一起,要保证页面顺序的正确性,必须能够正确分配在每张纸上的文稿页面,所以用户可以发现在一张纸的两面上页面不是按页码连续打印的。
小册子模式既能够节约75%的纸张,又能得到超过4up质量的可读性,而且对折装订后的小册子使许多字处理软件相形见绌。
(2)边界线Borders
Smart:智能边界线,根据多页文稿的排列顺序决定。
On:在每页文稿周围画方框。
Off:关闭边界线功能。
(3)文稿页面排列顺序Ordering
当在同一页上压缩打印2页文稿时,分别按左右排列;而当压缩打印4页以上的文稿时,就存在文稿页面的排列顺序问题。
Down—按照从上到下、从左到右的顺序打印,比如对于4up模式,在同一页上文稿页面的排列顺序如下: 1 3 2 4
Across—按照从左到右、从上到下的顺序打印,比如对于4up模式,在同一页上文稿页面的排列顺序如下: 1 2 3 4
PDF—按照横向的Acrobat PDF文档格式打印。
(4)页边空白Margins
none:无空白,可以得到最大的输出面积。
small:小空白, 这是默认的设置。
medium:中等空白。
large:最大空白。
original:按原稿设定。
(5)打印机Printer
选择目标打印机,也就是Fine Print将要输送打印结果的打印机,可以是本地打印机、传真打印机、网络打印机等。
(6)拷贝份数Copies
默认值为1。
2.信纸格式(Stationary)
Fine Print内置多种文档格式,同时允许用户新建、修改、删除这些格式。一个格式主要包含页眉、页脚、水印,用户可以修改它们的内容。
(1)格式选择Stationery
点击下拉选择框,挑选将要修改的格式。
(2)新建New
新建一个空白的格式,可以利用下面的各项按钮对其进行编辑。
(3)删除Delete
删除当前选中的格式。
(4)改名Rename
对当前选中的格式改名。
在新建、删除、改名三个按钮下面是格式预览窗口,预览窗口下面是格式修改按钮。
(5)选择页眉Header
选择格式的页眉,这时页眉会显示在格式预览窗口中,以便修改。
(6)选择页脚Footer
选择格式的页脚,这时页脚会显示在格式预览窗口中,以便修改。
(7)选择水印Watermark
选择格式的水印,这时水印会显示在格式预览窗口中,以便修改。
(8)在格式中添加打印作业名Job Name
打印作业名的通常形式是:应用程序名+文档名
(9)在格式中添加打印日期Date
将当前日期添加到格式中。
(10)在格式中添加打印时间Time
将当前时间添加到格式中。
(11)在格式中添加页码Page Number
将每页页码添加到格式中。页码格式为:当前页码/总页数
(12)改变字体Font
改变页眉、页脚、水印的字体。
3.文档模板工厂(FormFactory)
文档模板是用来套印的一种预定义文档格式,也就是说其他的打印作业将会覆盖在文档模板上,相当于日常办公中事先设计印刷带有本公司徽章、名称、地址的空白格式纸张,然后在空白格式纸张上套印文档内容。新建文档模板的方法与打印文档没有多大差别:
(1)在任意字处理软件中设计、编辑一个模板(也就是带有本公司徽章、名称、地址的一小段文档),然后选择打印至FinePrint。
(2)当打印预览结果出现后,选择FormFactory标记页。
(3)点击新建按钮并且为新的模板命名。
(4)依据模板长度不同,可能要设定一些打印选项。
(5)模板打印选项
如果以下两个选项没有选中,则模板将会在每一页打印文档中重复。
Print on first page only:仅在第一页打印模板。也就是说,只有在文档的第一页才出现模板,其他页面将不会打印模板。
Repeat second page:重复模板第二页。假如一个模板长度为两页,该选项才能起作用。该项决定模板第一页打印在文档第一页,文档后续的所有页面上都打印模板的第二页。
至此,模板定义完毕。
显示全部