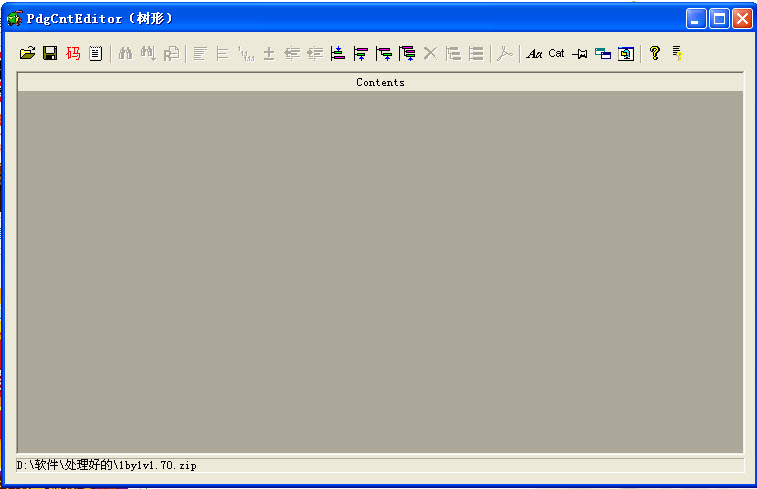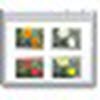一个目录文件编辑器,具有下列特点:
在文件格式上,支持PDF、DjVu、PDG(包括bookcontents.dat和catalog.dat)。PDF不支持加密PDF。
在编辑界面上,提供文本、树形两种编辑模式,以满足不同的需要。
提供PDG目录编解码功能,有兴趣的用户可以用它对PDG目录文件内部数据格式进行研究。
可以不解包直接编辑zip文件中的PDG目录文件,编辑结果直接存入zip。
能够与UnicornViewer(UV)联动,从UV中启动以编辑当前正在阅读的文件目录,存盘后会自动通知UV刷新目录。
支持符合FreePic2Pdf接口文件格式的目录文件(FreePic2Pdf_bkmk.txt),并能从DjVuToy、FreePic2Pdf中启动,对PDF、DjVu目录文件进行编辑。
除常规的查找、替换、编辑等功能外,还提供“总在最上面”、“半透明”等功能,方便对照原文对目录进行编辑。
提供繁体、简体转换功能,方便海外用户使用。
文本编辑模式下支持正则表达式替换,采用微软为VBScript、JavaScript准备的正则表达式引擎,因此语法与ASP、JSP中的正则表达式语法一致。
为什么要开发PdgCntEditor?
理由如下:
PDG文件的原版目录经常有错,最常见的错误是:目录没有按章节进行分级、目录中存在错别字、目录项页码错误。这些错误均可用PdgCntEditor轻松修正。
很多PDG书籍本身是没有目录文件的,这时可以用PdgCntEditor创建。
DjVuToy、FreePic2Pdf以前一直缺乏一个好用的目录编辑器,现在可以用这个了。
文本编辑模式有什么特点?
A:在文本编辑模式下,用制表符(TAB)构成的缩进来表示目录分级关系。文本编辑器仿照一般IDE设计,支持TAB、Shift+TAB和回车自动缩进,熟悉IDE的用户可能会喜欢。
文本编辑模式比较适合对目录文字、页码进行大量录入、编辑的情况,如为没有目录文件的书籍创建目录。
Q:树形编辑模式有什么特点?
A:树形编辑模式用图形化的界面展示目录分级关系,并且可以折叠、展开分级目录,适合一般人员使用。
树形编辑模式下调整目录分级比较直观,但是文字、页码编辑不如文本模式方便。因此如果是创建新目录文件,可以先进入文本模式,录入或粘贴文字、页码信息,然后再切换到树形模式调整目录分级。
Q:编解码功能有什么特点?
A:编解码模式主要有两个功能:
1、将目录文件解码成文本文件。bookcontents.dat解码后的内容其实就是正版超星浏览器生成的Contents.dat内容,catalog.dat解码后的内容则是一个标准XML文件。
2、将文本文件编码成目录文件。文本文件内容同上。
这个功能的作用包括:
1、如果PdgCntEditor生成的目录文件不幸在超星浏览器中打不开,可以解码后手工修正,然后再编码成目录文件。
2、可以供感兴趣的人士研究PDG目录文件的格式。其实编码过程就是把文本文件用zlib进行压缩,再加上一个文件头;解码过程则反之。多看上几次,说不定你自己都能写一个PDG目录编辑器了。
使用说明:
一、软件安装/删除
本软件安装非常简单:创建一个目录,用WinZip或WinRAR将下载下来的ZIP包解压缩到该目录即可。
本软件的删除也很简单:直接删除从ZIP包中解压缩出来的所有文件及运行过程中生成的文件即可。
ZIP包中包括下列文件:
PdgCntEditor.exe。这是软件的主程序。
PdgCntEditor.htm。本帮助文件。
如果您下载到的ZIP包中还包括其它文件,毫无疑问不是我放进去的,有广告或木马之嫌疑,请立即删除。
另外程序运行过程中还会生成以下文件:
PdgCntEditor.ini。这个是参数保存文件,第一次更改参数后生成。退出PdgCntEditor,删除此文件,再重启PdgCntEditor,即可恢复缺省参数。
PdgCntEditor.pwd。ZIP文件口令表,纯文本文件。
PdgCntEditor.rpx。正则表达式保存文件,如果在正则表达式输入界面中点击“保存”,则会生成此文件。
二、软件使用
命令行参数
软件命令行参数如下:
PdgCntEditor [-m:text|tree|codec] [path]
-m: 指定编辑模式,可以是文本(text)、树形(tree)或编解码(codec),缺省为文本。
path:要编辑的文件路径,由盘符、文件夹、文件名三部分构成。可以直接指定zip文件,软件自动搜索其中的目录文件。如果路径中包含空格,需要在路径前后加半角双引号。
例如:
PdgCntEditor -m:codec
将以编解码模式启动本软件。
PdgCntEditor -m:tree "D:mmWindows Server 2003技术内幕 基础篇.zip"
将以树形编辑模式打开指定的zip文件。
一般性说明
1、工具条按钮提示
本软件的大部分功能体现在工具条按钮上,将鼠标移动到按钮上停止不动约1秒,将自动弹出按钮功能提示。
2、内容更改提示
如果目录内容已被改变,窗口标题条名称后面会加一个星号,在退出时会提示用户保存。
3、通用快捷键
功能 快捷键
退出程序 ESC
Ctrl+O 打开文件
Ctrl+S 保存
Ctrl+T 切换编辑模式
Ctrl+Home 移到文件头
Ctrl+End 移到文件尾
Shift+箭头键 选择区域
Ctrl+A 全选
TAB 所选内容右移一栏
Shift+TAB 所选内容左移一栏
Del 删除所选内容
Ctrl+F 查找
Ctrl+R 替换
F1 打开本帮助文件
PDF选项
PDF选项对PDF目录进行控制,可以在打开PDF后进行设置,存盘时生效。由于PdgCntEditor的PDF目录编辑功能是从FreePic2Pdf搬过来的,因此选项与FreePic2Pdf接口文件中的选项类似,可以参考FreePic2Pdf接口说明。另外PdgCntEditor对PDF的控制能力相对较弱,没有分段页码等功能。如果需要这些功能,请使用FreePic2Pdf。
选项 说明
基准页 目录基准页码。作用见后面叙述,此值必须大于等于1。此值为绝对页码:从PDF文件的第一页(绝对页码为1)开始连续编排。
点击目录后页面缩放 点击目录项后,在PDF浏览器中页面的显示比例。
打开PDF时显示目录 如果此选项被选中,在PDF文件浏览器中打开PDF文件即显示目录,否则不显示。
展开所有目录 如果此选项被选中,在PDF文件浏览器中打开PDF文件即所有目录,否则只显示顶级目录。
每个目录项均包含目录项文字和目录项对应页面。目录项对应页码可以是正整数或负整数,0视为无效。从PDF选项中“基准页”规定的页码值开始算,基准页码及其之后的页码为正数,之前的页码为负数。即如果目录项对应的页面就是基准页,则目录项对应页码为1;如果目录项对应的页面是基准页面的后一页,则目录项对应页码为2;如果目录项对应的页面是基准页的前一页,则目录项对应页码为-1。
用基准页对目录项页码进行调节,可以方便手工录入目录:在录入的时候,只需对照实体书的目录页录入目录标题,目录项对应页码直接照书上目录对应页码录入;然后将基准页设置为正文第一页的绝对页码即可。
文本模式
文本模式与一般IDE界面相似,支持Ctrl+A(全选)、Ctrl+C(复制)、Ctrl+V(粘贴)、Ctrl+Z(撤销)等快捷键,回车后新行自动缩进。
文本模式下,用TAB缩进表示目录分级关系。每个目录条目占据一行,行首TAB数表示级数,条目文字后再跟一个TAB,然后是条目对应的页码。如果没有对应的页码,则文字后无TAB。
TAB显示宽度可以通过点击“制表符宽度”按钮进行设置。
为了便于输入页码,文本模式下按照PDG文件类型分成了8个输入窗口,分别对应封面页、书名页、版权页、前言页、目录页、正文页、附录页、封底页。对于有内容的窗口,其页签上会带一个加号作为提示。
树形模式
树形模式下,用图形化的界面展示目录分级关系,并且可以折叠、展开分级目录。左移、右移、左齐折叠起来的条目,该折叠条目下的所有子条目随之左移、右移、左齐。
树形模式下每个目录条目占据一行,文字与页码之间用半角符号“|”进行分隔。
与文本模式不同,树形模式下所有类型的目录条目均在一个框内展现,非正文页的页码通过加前缀来区别,前缀同PDG文件前缀,分别是:cov(封面页)、bok(书名页)、leg(版权页)、fow(前言页)、!(目录页)、att(附录页)、bac(封底页)。前缀后直接是页码,不需要补零。
支持的快捷键:
功能 快捷键
回车 开始编辑所选条目。编辑完成后,按回车确认,按ESC撤销编辑
空格 打开、折叠目录树
Ctrl+鼠标左键 选定鼠标点击的条目
Shift+鼠标左键 选定两次点击之间的所有条目
编解码模式:
一、启动
编解码模式只能通过命令行参数进入。可以用批处理,也可以创建快捷方式,然后指定命令行参数,见前面命令行说明。
二、解码
选择“编码后的目录文件”,可以是bookcontents.dat或catalog.dat,但不能是zip,然后点“解码”,解码后生成bookcontents.txt或catalog.txt。
bookcontents.txt就是正版超星浏览器生成的Contents.dat,catalog.txt则是一个XML文件。
三、编码
选择“解码后的文本文件”,文件格式必须符合Contents.dat或XML格式,然后选择“编码后的目录文件”,点“编码”即可。
应用示例:
一、编辑现有目录,调整目录分级
1、运行软件,打开需要编辑的目录文件。
2、切换到树形编辑模式。
3、点“全选”,再点“左齐”,将所有条目全部左齐。
4、选择需要缩进的条目,通过“右移一栏”、“左移一栏”调整分级直到满意。
5、编辑过程中如果觉得窗口不够大,可以用鼠标拖动窗口右、下边框进行缩放,或直接点右上角的“最大化”按钮。
6、如果需要对文字或页码进行编辑,选中需要编辑的条目,按回车开始编辑,按回车或ESC退出编辑。
7、点“保存”保存修改。
8、点右上角的“关闭”退出。
二、创建新目录
1、运行软件,进入文本编辑模式。
2、手工录入,或OCR后粘贴,或从网上粘贴目录内容,对照PDG的目录页输入页码。输入页码时可以点“透明度”按钮,将窗口设置成半透明(此功能在Windows 95/98/Me下无效)。如果页码直接来自OCR结果,可以点“全选”,再点“自动切分页码”,在行末的页码数字前自动插入一个TAB;点“自动缩进”,自动尝试对诸如1.1、1.1.1、1.1.2的项目设置缩进。
3、确认输入内容无误后,存盘。
4、切换至树形界面,准备调整目录分级。
5、通过“右移一栏”、“左移一栏”调整分级直到满意。编辑过程中如果觉得窗口不够大,可以用鼠标拖动窗口右、下边框进行缩放,或直接点右上角的“最大化”按钮。
6、如果需要对文字或页码进行编辑,选中需要编辑的条目,按回车开始编辑,按回车或ESC退出编辑。
7、点“保存”保存修改。
8、点右上角的“关闭”退出。
三、创建繁体目录文件
1、如果原始目录文件是简体的,先打开,然后点“繁体、简体转换”,转换成繁体。
2、如果是Contents.dat,存盘后在简体中文Windows下 方可显示;如果是catalog.dat,存盘前先点“catalog.dat字符编码”,选择“utf-8”,然后再存盘 ,则可在非简体中文Windows下也能显示。
PDF中的特殊目标
PDF的书签(Outline)除了指向页码外,还允许指向某个名称、动作,甚至某个外部文件。在本软件中,采用某些特殊字符加以区别:
对于“已命名的目标”(Named Destinations),直接显示名称,但是名称不能以数字开头,否则必须在数字前加字符“#”。
对于“已命名的动作”(Named Action),动作名称前面加字符“!”。
对于外部PDF文件,文件名前面加字符“^”,如果还需要指定页码,则在文件名后加TAB,再加页码。
显示全部