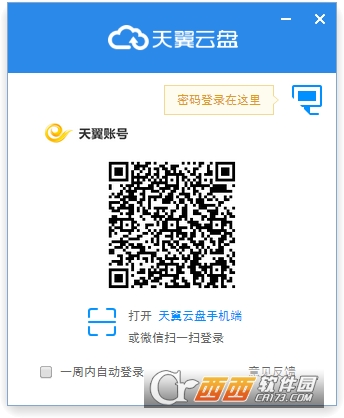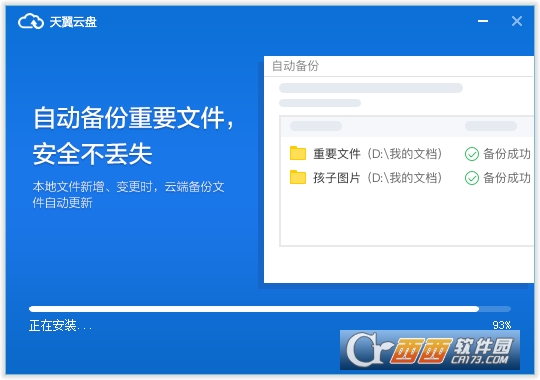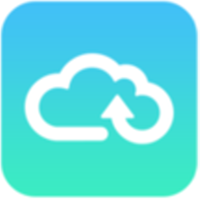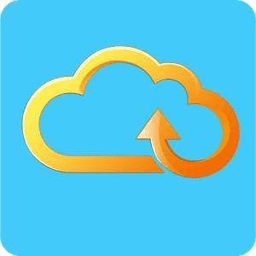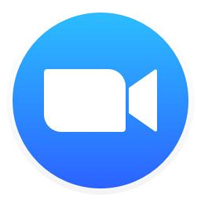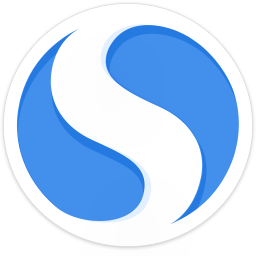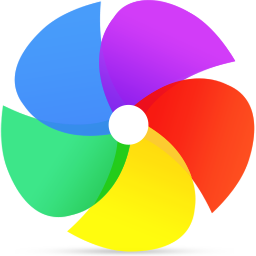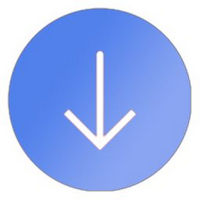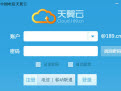
中国电信天翼云提供多种手机客户端(Android 、iPhone/iPad)可以让您通过手机访问您的天翼云中的文件。天翼云盘是一个提供文件同步、备份及分享等服务的网络云存储平台。您可以通过网页、pc客户端及移动客户端随时随地的把照片、音乐、视频、文档等轻松地保存到网络,无须担心文件丢失。通过天翼云,多终端上传和下载、管理、分享文件变得轻而易举。
最新版本:更安全:文件加密备份到天翼云,不怕硬盘损坏丢文件!
更省心:天翼云自动帮您备份文件,不用担心太忙。
更方便:完全不用学就可以轻松上手!
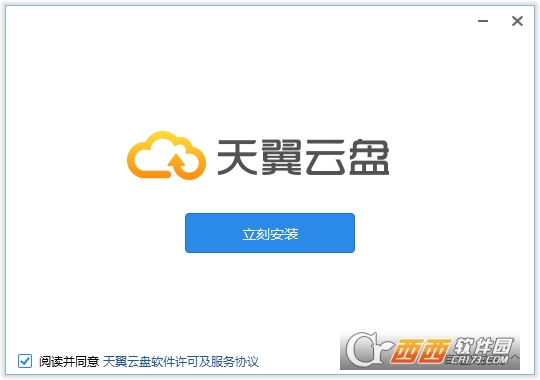
更新日志:
天翼云盘 3.7.1 官方安装版版本升级内容
1、文件列表中的图片支持缩略图显示
2、新增签到功能
3、备份工具支持同时上传下载
4、修复移动同步目录后不能同步的问题
5、修复切换用户后不能同步的问题
【2012-12-10】“天翼云”版本更新至2.1.1:
【新增】1、文件管理文件列表中的图片支持缩略图显示
【新增】2、签到功能
【新增】3、在悬浮窗上传目录选择对话框增加新建文件夹和显示当前目录功能
【优化】4、同步盘网络连接状态检测和网络连接失败提示
【优化】5、优化传输管理界面列表显示
【优化】6、传输管理完成列表按完成时间倒序显示
【优化】7、备份工具的上传下载可以同时进行
【优化】8、完善同步盘和备份工具上传下载的错误处理
【更新】9、修改主界面以及菜单
【修复】10、修复移动同步目录后不能同步的问题
【修复】11、修复切换用户后不能同步而且传输任务数显示错误的问题
【修复】12、修复反复提示data.db无法登录的问题
【修复】13、修复备份工具上传100%出错后需要重新开始传输的问题
天翼云客户端使用教程:
1、如何登录天翼云盘
通过PC客户端登录,用户需在https://cloud.189.cn/download_client.jsp下载并安装相关客户端,打开客户端,按提示输入天翼账号及密码进行登录。
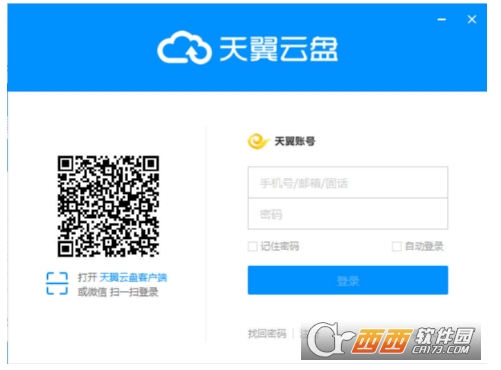
登录前
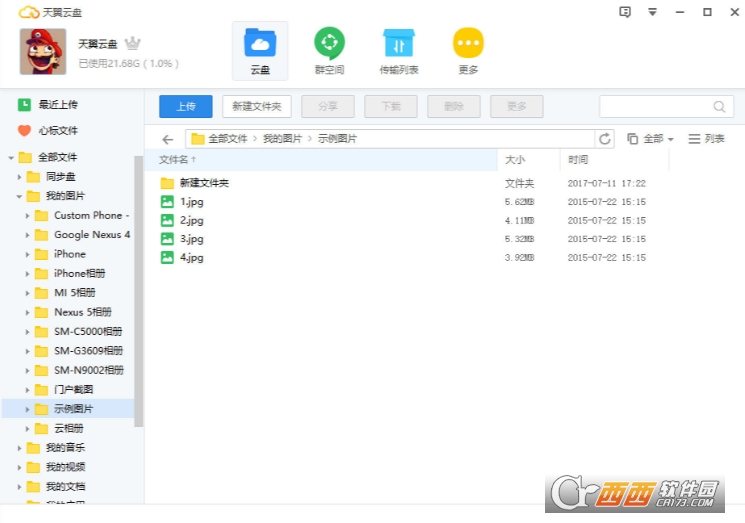
登录后
2如何上传文件
方法一:打开PC客户端中的任意目录,把需要上传的文件直接拖动到该目录进行上传。
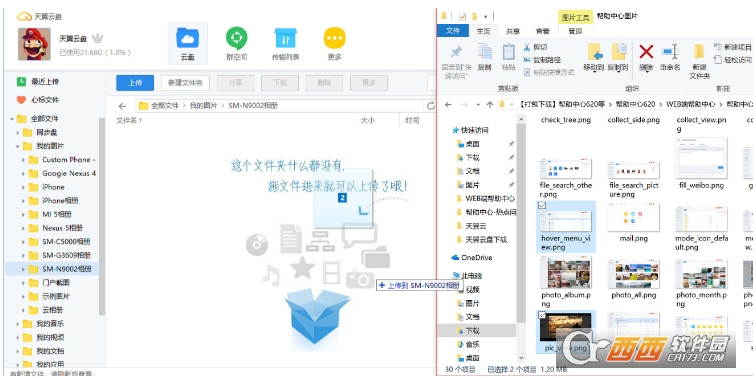
方法二:点击PC客户端中的全部文件栏目,把文件上传到指定的目录。点击“上传”按钮后,选择需要上传的文件即可。

方法三:把需要上传的文件拖动至悬浮窗,即可上传文件。(文件默认保存在“全部文件”下)

3、如何管理文件
(1)登录PC客户端后点击界面中的“全部文件”按钮,进入文件管理界面(或直接打开某个文件夹);

(2)对需要操作的文件点击鼠标右键,此时会浮出右键菜单,即可进行相关管理操作。

4、如何设置自动备份文件夹
目前,仅PC客户端支持自动备份文件夹功能。安装PC客户端后,在本地指定文件夹为自动备份文件夹,通过在自动备份文件夹进行文件新建、复制、粘贴、修改操作,客户端会将变更文件自动备份至云端。 但是,在自动备份文件夹进行文件删除操作是不会同步到云端哦,即使对文件进行误删除操作,云端也能找回!非常适合备份办公文件!
(1)安装并登录PC客户端后,点击“更多”,然后打开自动备份;
(2)点击“添加文件夹”按钮,选择您需要自动备份的文件夹。

5、如何设置同步盘
目前,仅PC客户端支持同步文件功能。安装PC客户端后,在本地指定一个文件夹为同步文件夹,通过在同步文件夹进行文件新建、复制、粘贴、修改、删除等操作,系统会将变更文件自动同步更新,使得同步文件夹中本地文件与云端文件始终保持一致。
(1)安装并登录PC客户端后,打开同步盘;
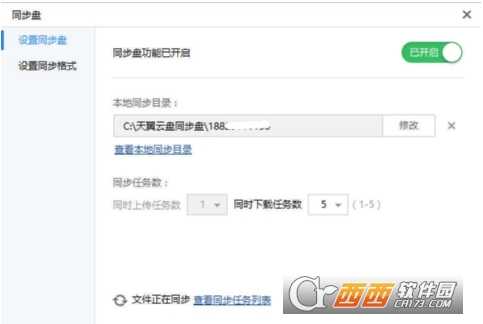
用户点击“确定”后,则设置“D:天翼云盘同步盘189XXXXXXXX”目录为同步盘目录,用户也可以点击“选择其他目录”更改。
(2)把文件拖至同步盘,系统即自动对复制的内容进行同步;
(3)同步过程中,文件左下角会显示同步图标;

(4)当文件左下角同步图标变更后(如下图),该文件同步完成。
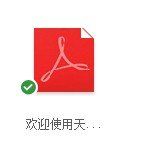
6、如何备份文件
将文件上传或移动到“我的图片”、“我的音乐”、“我的视频”、“我的文档”等非同步文件夹中,文件即可自动完成备份。
7、如何备份照片
PC端能快速搜寻您电脑上的照片,让您便捷地备份所有美图、照片,不遗漏任何一个精彩照片。
(1)启动照片备份功能,客户端自动搜寻美图、照片
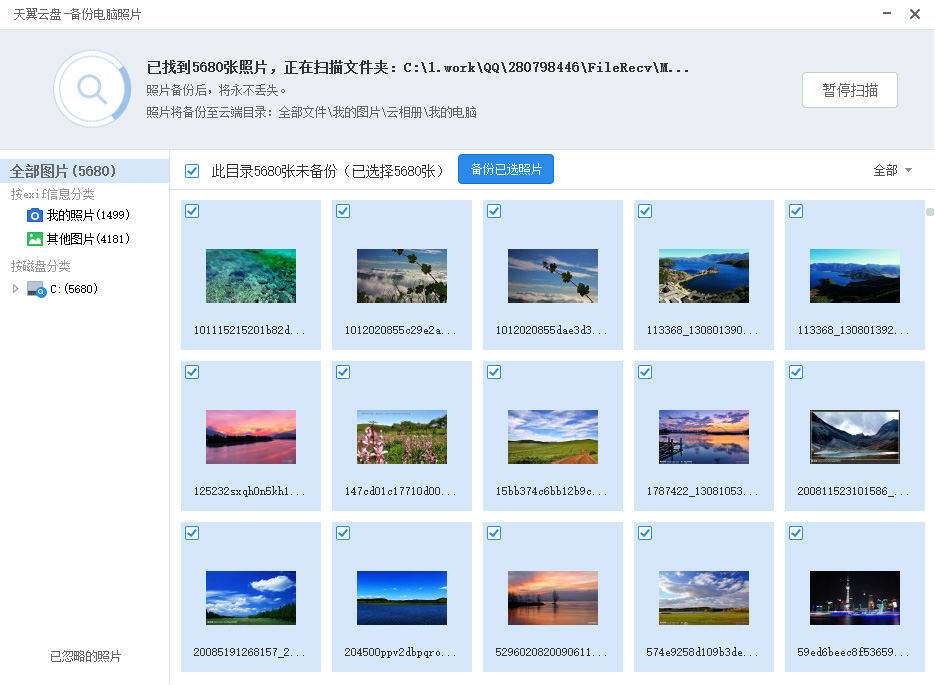
(2)选择需要备份的目录,一键将指定目录内的照片备份到云端。
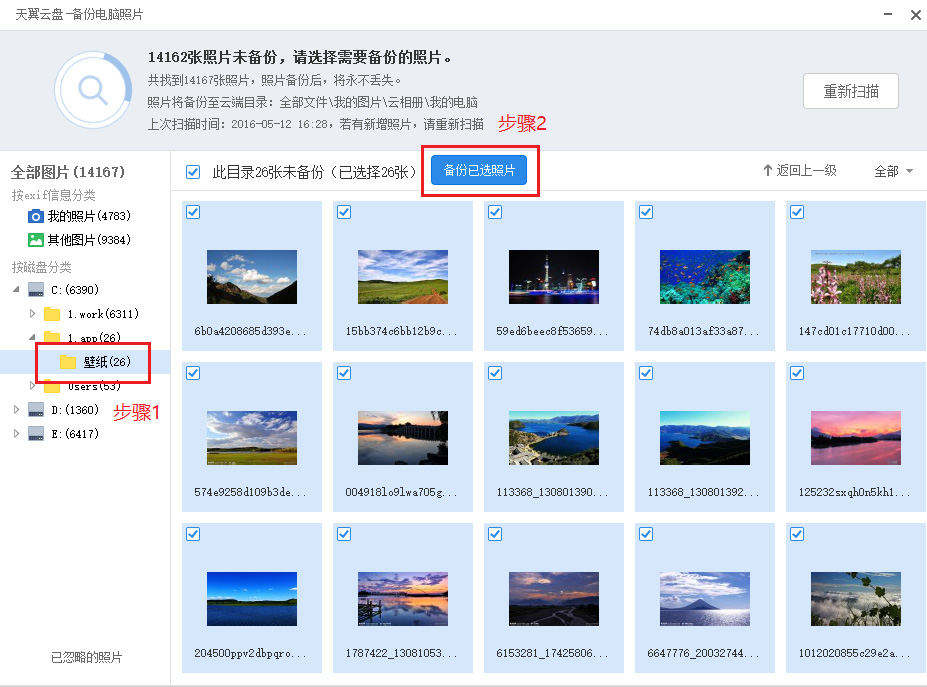
显示全部