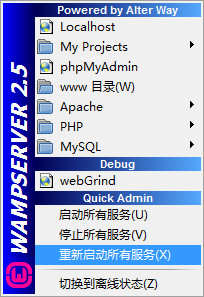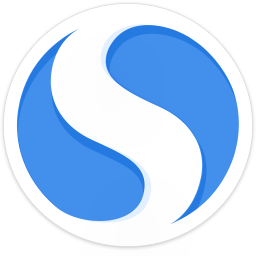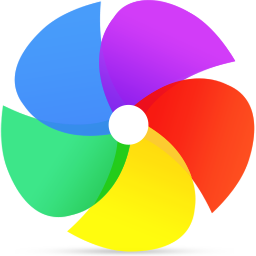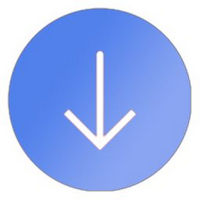wampserver 64位中文版-wampserver 64位下载v3.1.7 官方简体中文版
wampserver 64位是一款windows系统下的Apache+PHP+Mysql集成环境整合包,这款工具拥有简单的图形和菜单安装和配置环境。PHP扩展、Apache模块,开启/关闭鼠标点点就搞定,再也不用亲自去修改配置文件了,WAMP它会去做。
apache2.4.23
mysql5.7.14
php5.6.25
wampserver配置教程:
一、安装wampserver
安装wampserver的过程很简单,只要一直点击next就可以完成安装了:依次按图操作了


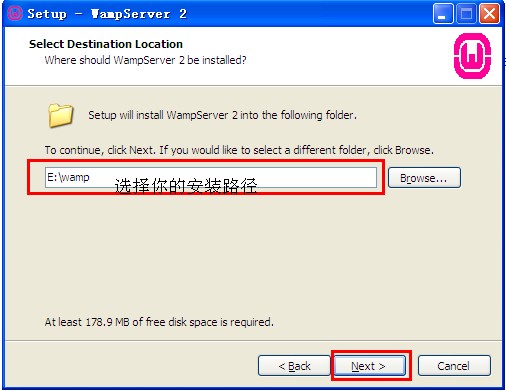
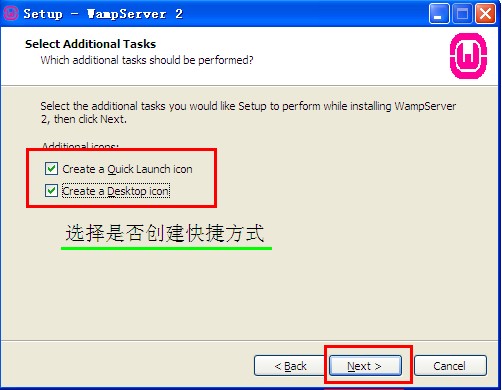
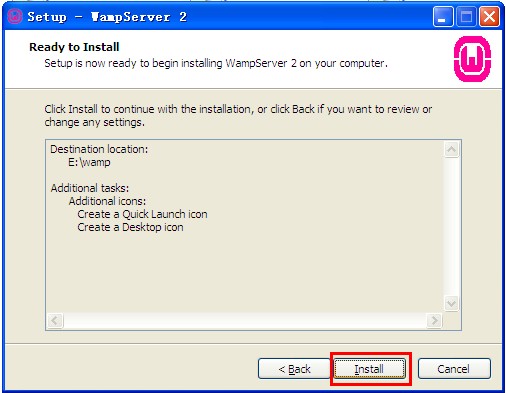

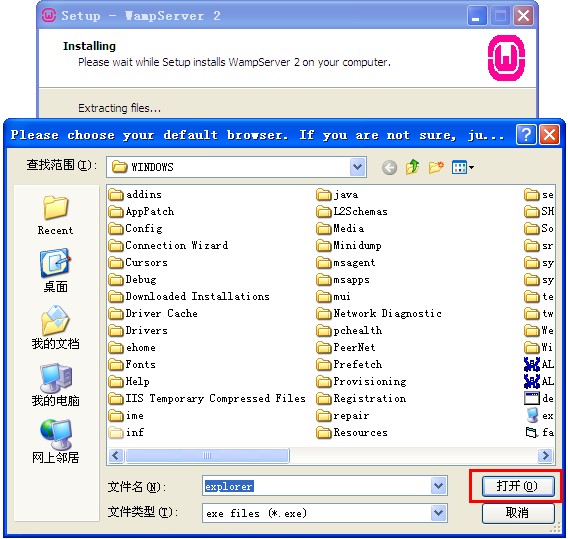
7、上图为选择默认浏览工具:安装过程中会提示要选择默认浏览工具,如上图所示,不过要注意哦,这个浏览工具指的可不是浏览器哦,它指的是windows的浏览器,也就是explorer.exe,默认的就是这个,直接点击“打开”就可以了。
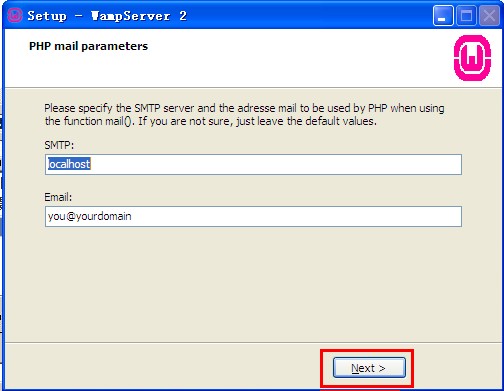
8、如上图所示,会提示一个输入管理员邮箱以及邮箱SMTP服务器的窗口,这个如果大家愿意填写,可以填一下,不过一般情况下直接点击next就可以了,不会影响安装。
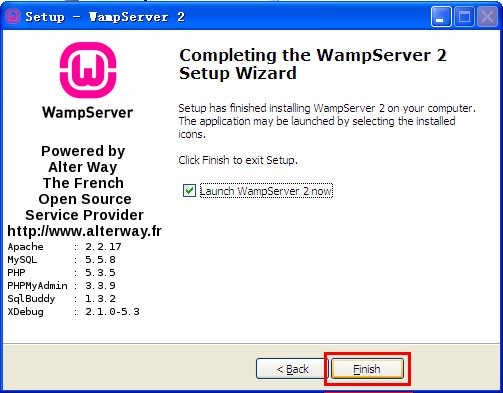
OK,安装顺利结束!很简单吧!
10、安装完之后屏幕右下角就会出来一个标记 ,你右键单击,然后依次选择Language—Chinese,
,你右键单击,然后依次选择Language—Chinese,
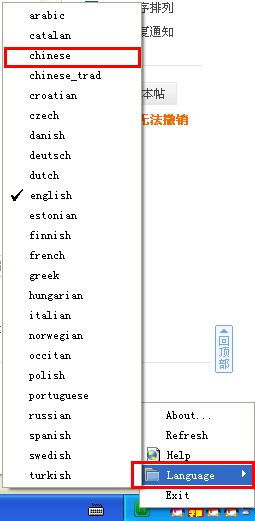
再看
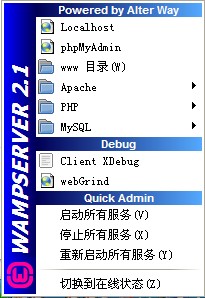
11、左键单击 ,再点击“www 目录”会打开安装wampserver默认存放网页文件夹,但是很多时候,我们存放网页的文件夹并不是在那个目录下的,怎么才能改掉这个目录呢?当然有办法,打开wampserver的安装目录,在打开里面的“script”文件夹,用记事本打开里面的config.inc.php,找到“$wwwDir = $c_installDir.'/www';”,改成大家希望的目录就行了,比如改成D:website,对应的代码就是$wwwDir = ‘D:/website’;(注意,windows下表示路径的“”在这里必须
,再点击“www 目录”会打开安装wampserver默认存放网页文件夹,但是很多时候,我们存放网页的文件夹并不是在那个目录下的,怎么才能改掉这个目录呢?当然有办法,打开wampserver的安装目录,在打开里面的“script”文件夹,用记事本打开里面的config.inc.php,找到“$wwwDir = $c_installDir.'/www';”,改成大家希望的目录就行了,比如改成D:website,对应的代码就是$wwwDir = ‘D:/website’;(注意,windows下表示路径的“”在这里必须
改为“/”)。然后关闭wampserver,然后再打开,www目录就变成我们设定的D:website了。(注意:这里修改的只是wampserver上的一个链接<如非特殊需要,不建议大家更改>,真正的Apache的目录并不是在这里该的,改得方式请大家别着急,继续往下看。)
二、MySQL以及PhpMyAdmin的配置
单独安装过MySQL的朋友们肯定会发现一个问题,以前安装MySQL的时候是需要配置一个root的密码的,可是安装wampserver的时候,至始至终都没有配置密码的步骤,那岂不是MySQL为空密码了?答案是肯定的,确实是空密码。这样岂不是很不安全?非常对,所以我们要修改密码呀,呵呵
1、左键点击,选择“phpMyAdmin”,就会打开phpMyAdmin的管理页面,点击右上方的“权限”,一般情况下会出现如图所示的表格,我们要做的就是点击每一行用户名为root的右边的。
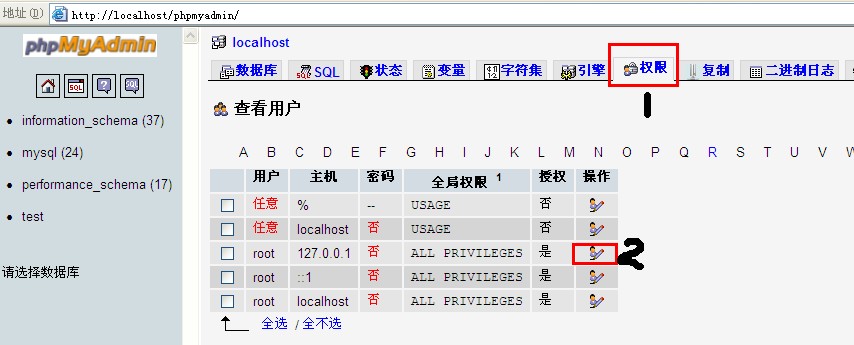
2、点击后,找到如图二所示的修改密码区域,填入欲修改的密码,再点击右下方的执行,片刻之后上方就会出现修改成功的提示,每一个root用户均需要做此操作,如果一时半会想不到一个好的密码,也可以使用“生成密码”功能生成一个随机的密码,但是这个密码一定要记住,忘记了麻烦可就大了。

备注:修改密码后可以看到 对应账户 密码栏 由原来的“否”变为“是”,如上图 绿色圈出部分。那么添加新用户(接下来会详细讲到)、删除用户 如 上图红色标出部分即可完成操作!
3、做完上述操作之后重启一下MySQL服务,然后刷新页面,大家就会发现出现了如图所示的错误,这是为什么呢?
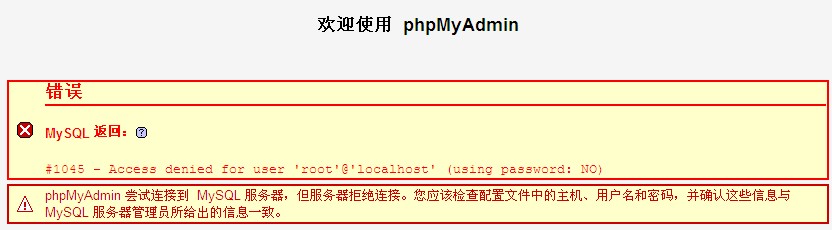
是因为刚才我们修改了MySQL的密码,但是没有修改phpMyAdmin与MySQL通讯的密码,怎么改呢?打开wampserver安装目录,然后依次打开wampappsphpmyadmin3.3.9,用记事本或者DW软件打开里面的config.inc.php,找到“$cfg['Servers'][$i]['password'] = '';”,在最后的两个单引号里面输入刚才修改的那个密码,然后保存,操作完毕之后再刷新一下phpMyAdmin的页面,是不是恢复正常了呢?
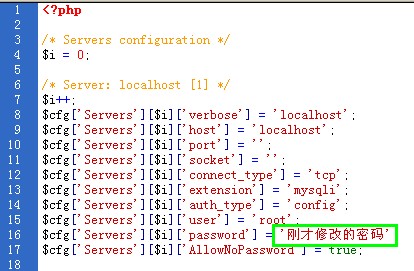
4、做完了上面的配置之后,我们需要给MySQL数据库创建一个用户以及用户对应的数据库,同样,点击右上方的权限按钮,找到中间偏下面的一个“添加新用户”链接,按照图示的方法创建一个用户以及对应的数据库,并赋予单个数据库管理权限,下面的资源限制则是按照实际情况填写就可以了,一般自用的情况下那个区域是可以保留默认的,最后再点击右下角的“执行”按钮,相应的用户以及数据库就创建好了。
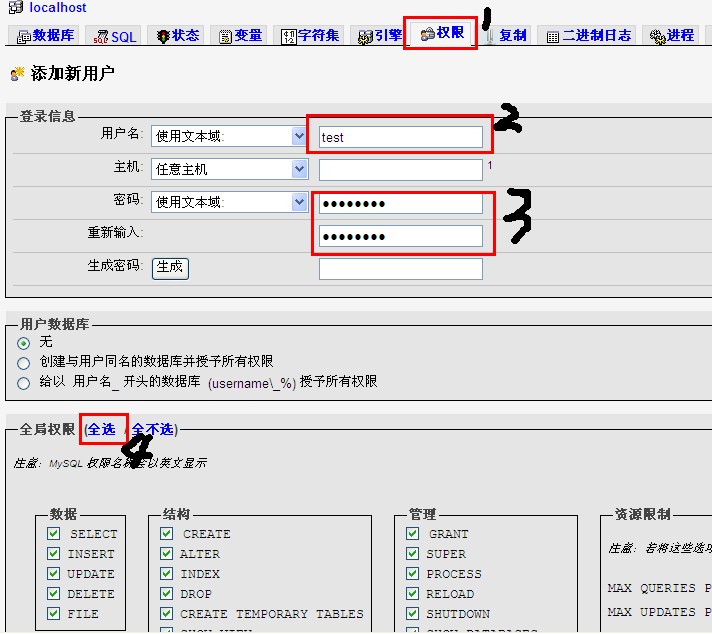
三、Apache的配置
虽说wampserver已经帮我们集成好了Apache,但是有些细节的东西还是需要我们自己去完善的,下面就让我们来一一对wampserver自带的Apache进行完善。
1、刚装完wampserver之后,有没有性子比较急的朋友们可能会尝试通过外网访问我们配置好的wampserver服务器,但是会发现通过外网访问会提示权限不够,这是为什么呢?是因为wampserver默认是只允许127.0.0.1访问的,也就是只允许本机访问,怎么修改呢?依次点击 —Apache—httpd.conf,找到如图所示的地方,大概在第234行,把“Deny from all”删掉,再把“Allow from 127.0.0.1”改成“Allow from all”,就可以了。
—Apache—httpd.conf,找到如图所示的地方,大概在第234行,把“Deny from all”删掉,再把“Allow from 127.0.0.1”改成“Allow from all”,就可以了。
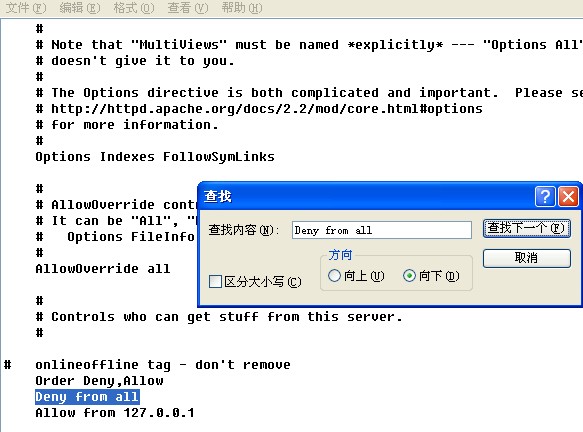
2、继续搜索,找到如图所示的两个地方(分别在大约第190行和第225行),分别把“AllowOverride None”改成“AllowOverride All”(这一步操作是针对使用了URL重写功能的朋友,如果没有用到的话这步建议不要做修改,因为改了这个之后Apache的安全性会略微有所下降。)
3、开启URL重写功能,当然咯,如果大家觉得URL重写功能没有必要的话,这个可以直接无视,但是如果开了的话,上面的第二条就必须做一下了,否则很容易造成错误。按照上面的方法打开httpd.conf文件,找到#LoadModule rewrite_module modules/mod_rewrite.so,然后把前面的“#”删掉,就可以了,当然咯,如果想要这个修改生效的话,还需要立即重启一下apache服务。
4、相信大家还记得上面更改wampserver的“www 目录”指向路径的方法吧?我曾经说这个方法只是改了wamp中“www 目录”这个链接而已,那如果要真正修改,我们应该怎么改呢?很简单,打开httpd.conf,寻找“DocumentRoot”大概在第178行,把后面的值改成我们实际网站需要的路径,再寻找“<Directory "c:/wamp/www/">”,同样把后面的值改成我们网站存放的实际地址,就OK了。
四、配置PHP ——重要
PHP的配置比较简单,只需要进行一些基本设置的修改就可以了,依次点击 —PHP—php.ini,找到这三个地方:short_open_tag = Off(是否允许使用 PHP 代码开始标志的缩写形式(<? ?> )。);
—PHP—php.ini,找到这三个地方:short_open_tag = Off(是否允许使用 PHP 代码开始标志的缩写形式(<? ?> )。);
memory_limit = 128M(最大使用内存的大小);upload_max_filesize = 2M(上传附件的最大值),第一个需要改成on,否则的话很多php程序都会运行不了,后面的两项就按照大家的实际需求更改就行了。
软件特色:
1.支持中文语言,一键安装,省时省力;任何人都可以轻松搭建;
2.集成Apache/MySQL/PHP/PhpMyadmin;支持PHP扩展、Apache的mod_rewrit;
3.一键启动、重启、停止所有服务,一键切换到离线状态等等。
显示全部