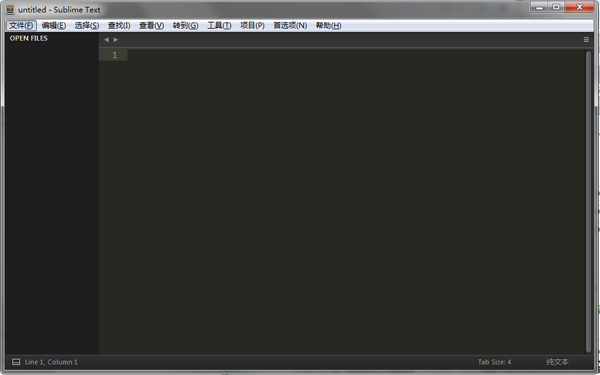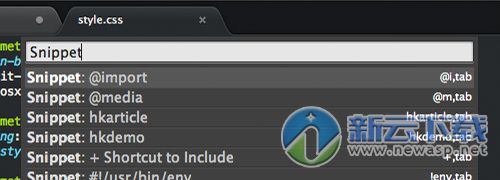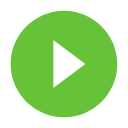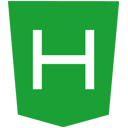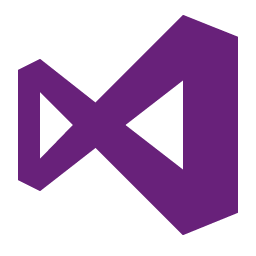sublime text 3是一款轻量级的网页代码编辑工具,相比较DW而言更加的轻巧方便,总共也就几十MB的样子,不过功能十分强大,W3C标准上更加适用于现在的模式,浏览器兼容性更加的突出,可运行在Linux,Windows和Mac OS X。被称为文本编辑神器。好软小编带来sublime text 3 64中文破解版,喜欢的用户不妨前来下载使用。
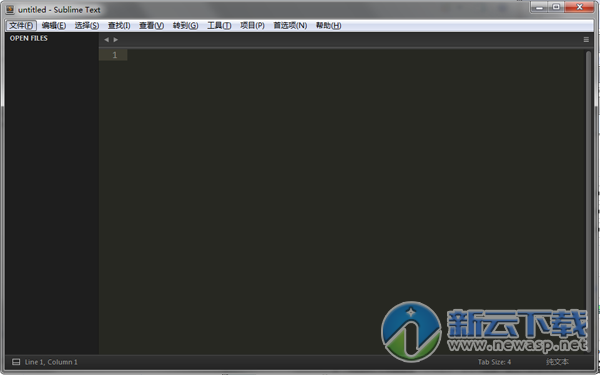
软件介绍
Sublime Text 是一个轻量、简洁、高效、跨平台的编辑器,方便的配色以及兼容vim快捷键等各种优点博得了很多前端开发人员的喜爱!Sublime Text 3这款程序员必备代码编辑器,几乎每位程序员提到Sublime Text 3都是赞不绝口!
它体积小巧,无需安装,绿色便携;
它可跨平台支持Windows/Mac/Linux;支持32与64位操作系统,它在支持语法高亮、代 码补全、代码片段(Snippet)、代码折叠、行号显示、自定义皮肤、配色方案等所有其它代码编辑器所拥有的功能的同时,又保证了其飞快的速度!还有着 自身独特的功能,比如代码地图、多种界面布局以及全屏免打扰模式等,这些优秀特性让Sublime Text 3成了所有程序员眼中的神!
SublimeText3支持但不限于 C, C++, C#, CSS, D, Erlang, HTML, Groovy, Haskell, HTML, Java, JavaScript, LaTeX, Lisp, Lua, Markdown, Matlab, OCaml, Perl, PHP, Python, R, Ruby, SQL, TCL, Textile and XML 等主流编程语言的语法高亮。
ST 拥有优秀的代码自动完成功能 (自动补齐括号,大括号等配对符号;
自动补全已经出现的单词;自动补全函数名),非常智能;
主要特色
语法高亮、代码提示补全、代码折叠、自定义皮肤/配色方案、多便签
代码地图、多种界面布局与全屏免打扰模式
完全开放的用户自定义配置与神奇实用的编辑状态恢复功能
强大的多行选择和多行编辑
雷电般快速的文件切换
随心所欲的跳转:快速罗列与定位函数/HTML的元素、跳转到指定行
集所有功能于一身的命令面板
Package Control(绝不可错过的扩展包管理器)
更换主题或配色方案
应用技巧和诀窍
1.选择
以下是一些Sublime Text选择文本的快捷键:
Command + D 选中一个单词
Command + L 选中一行
Command + A 全选
Ctrl + Command + M—— 选中括号内所有内容 (编写CSS或JS时非常实用)
Sublime Text还支持一次选中多行的操作:Furthermore, Sublime Text brings lets us select multiple lines at once, which can significantly boost your productivity. There are several ways to perform this feature:
Command 按住Command键再点击想选中的行
Command + Ctrl + G (选中部分文本时) 按此键选中所有相同文本
Command + D (选中部分文本时) 直接选中下一次出现的该文本
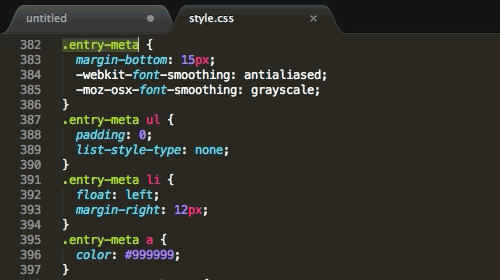
2.CSS排序
CSS属性的顺序一般不重要,因为无论何种顺序浏览器都能正确渲染。但排序所有的属性还是有助于代码的整洁。在Sublime Text中,选中CSS属性后按F5就可以按字母顺序排序。
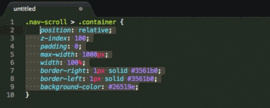
3.命令面板(Command Palette)
使用命令面板可以快速完成多重任务。按Command + Shift + P调出面板,键入需要的命令即可。
4.主要快捷键列表
5.跨文件编辑
同一个编辑操作可以在多个文件中同时重复。举个例子,多个文件中有同一段代码时,可用以下的步骤快速编辑:
按Command + Shift + F在Find框中输入待查找的代码。可按Command + E快速使用选择中的代码段。
在Where框中指定需要查找的文件范围,或填写<open files>表示查找目前打开的文件。
在Replace框中输入要替换成的代码,按Replace按钮批量替换。
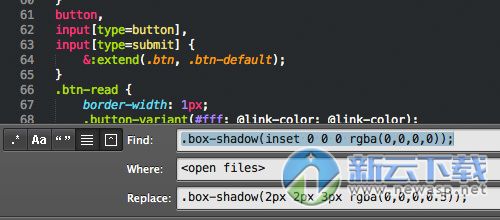
6.文件爬虫
按Command + R可以列出文档中所有的CSS选择器。可以选择并立刻跳转查看。这个操作比使用一般的“查找”功能快得多。
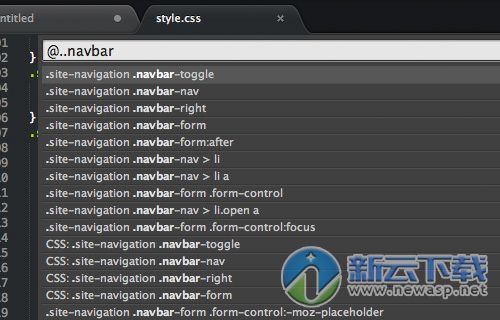
7.拼写检查
如果你经常使用Sublime Text从事英文创作,那么启用拼写检查就非常有用处了。选择Preferences > Settings – User菜单,添加以下代码:
"spell_check": true,
8.增强侧边栏
SideBarEnhancements插件有效地改进了Sublime Text的侧边栏。安装插件后在侧边栏上点击右键,可以找到一下新功能:在资源管理器中打开、新建文件、新建文件夹、以…打开、在浏览器中打开。
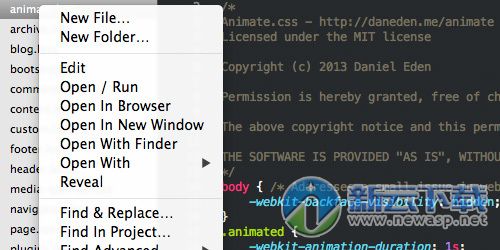
9.更换主题
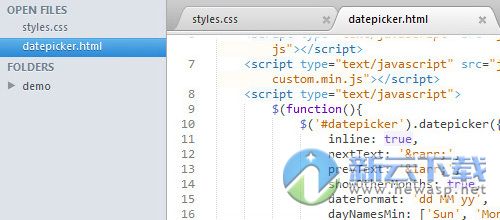
Sublime Text的外观主题可以更换。Soda Theme就是一个不错的主题,可以在包管理器中安装。
如果要安装的主题并不在在线软件仓库中,也可以手动安装:
下载并解压缩主题包
点击菜单 Preferences > Browse Packages…
把主题文件夹复制到Packages文件夹中.
点击菜单 Preferences > Settings – Users 并加入以下代码:"theme": "Soda Light.sublime-theme"
主要快捷键列表
Ctrl+L 选择整行(按住-继续选择下行)
Ctrl+KK 从光标处删除至行尾
Ctrl+Shift+K 删除整行
Ctrl+Shift+D 复制光标所在整行,插入在该行之前
Ctrl+J 合并行(已选择需要合并的多行时)
Ctrl+KU 改为大写
Ctrl+KL 改为小写
Ctrl+D 选词 (按住-继续选择下个相同的字符串)
Ctrl+M 光标移动至括号内开始或结束的位置
Ctrl+Shift+M 选择括号内的内容(按住-继续选择父括号)
Ctrl+/ 注释整行(如已选择内容,同“Ctrl+Shift+/”效果)
Ctrl+Shift+/ 注释已选择内容
Ctrl+Z 撤销
Ctrl+Y 恢复撤销
Ctrl+M 光标跳至对应的括号
Alt+. 闭合当前标签
Ctrl+Shift+A 选择光标位置父标签对儿
Ctrl+Shift+[ 折叠代码
Ctrl+Shift+] 展开代码
Ctrl+KT 折叠属性
Ctrl+K0 展开所有
Ctrl+U 软撤销
Ctrl+T 词互换
Tab 缩进 自动完成
Shift+Tab 去除缩进
Ctrl+Shift+↑ 与上行互换
Ctrl+Shift+↓ 与下行互换
Ctrl+K Backspace 从光标处删除至行首
Ctrl+Enter 光标后插入行
Ctrl+Shift+Enter 光标前插入行
Ctrl+F2 设置书签
F2 下一个书签
Shift+F2 上一个书签
显示全部