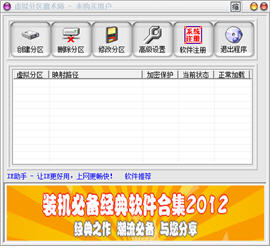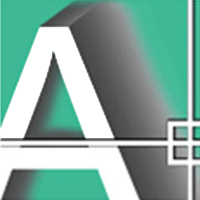目前硬盘容量已经越来越大,如果事先没有进行认真规划,那么使用一段时间后要进行重新分区就非常麻烦了。如果使用一般的分区软件来进行硬盘分区,一来硬盘中所存放的文件资料就会全部丢失,二来需要一定的专业知识。即使用一些无损分区软件来进行分区,只要一不小心也有可能导致文件资料丢失。而现在有了虚拟分区魔术师,一切就变得非常简单了。使用虚拟分区魔术师来进行虚拟分区,无需任何专业知识,无需备份资料,也不会有任何文件丢失的风险。只需点击几下鼠标即可完成,非常安全可靠。而且使用本软件所创建的虚拟分区和实际磁盘分区完全一样。可以进行各种文件操作,也可以在里面安装各种软件。您不妨下载试试,相信您一定会喜欢它的
功能特点:
可以进行无损分区
无需要专业的知识
无需备份数据资料
文件数据不会丢失
安全可靠,操作简单
虚拟分区魔术师使用方法:
虚拟分区魔术师怎么使用?比如把c盘内存调大具体怎么操作?
一、解决问题的思路
1、不用光盘,直接把分区软件装到硬盘即可。
2、因为只有相邻的两个分区才能合并为一个分区,所以要先把D盘分成两个分区D和E,再把分出来的D同C盘合并。注意两点:一是操作进行中不能停电,二是为防文件丢失,要将原D盘中的文件全部移到其它盘。
二、具体操作
(一)从网上下载磁盘分区工具
下载“Norton PartitionMagic v9.0 ”汉化版 ,下载后打开安装到E分区。
(二)调整分区容量
1、打开分区工具主界面,在左窗格“选择一个任务”区中,选“调整一个分区容量”,下一步。
2、在“选择分区”界面中,选定“D”,下一步。
3、在“选定新建分区容量”界面中,指定分区的新容量,下一步。
4、在“确认分区容量”界面中,点击“完成”,回主分区界面。
5、在分区主界面中,右击右窗格“未分配”分区,在打开的菜单中选“新建”,打开“创建分区”界面。
6、在“创建分区”界面中,仔细选择填写要求后,打“确定”。
7、打左下角“应用”。
8、在“应用更改”确认中,打“是”,再打“确定”。
9、自动重启,这时要耐心等待系统自检,自检完成后,再重新启动电脑,看是不是把D分开了。
(三)合并分区
1、打开主窗口,选择左窗格 “合并分区”,打开“合并邻近的分区”窗口
2、“选择第一分区(C)”,选后,点下一步
3、“选择第二分区(D)”,选后,点下一步
4、“选择文件夹名称”,输入后,点下一步
5、“驱动盘符更改(C)”—下一步
6、“确认分区合并”—完成。
7、打左下角“应用”。
8、在“应用更改”确认中,打“是”,再打“确定”。
9、自动重启,这时要耐心等待系统自检,自检完成后,再重新启动电脑,看是不是把D跟C合并了。
显示全部