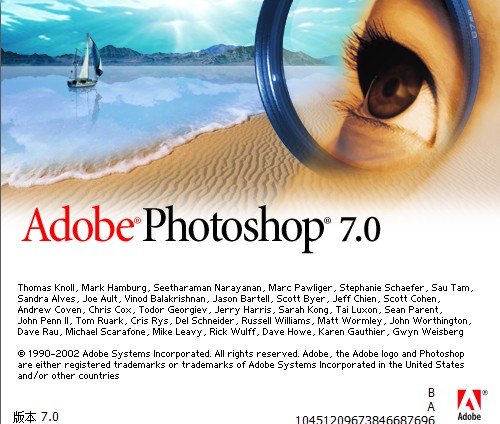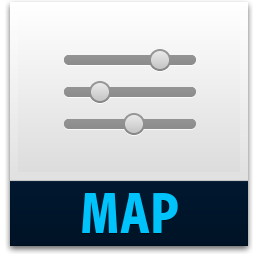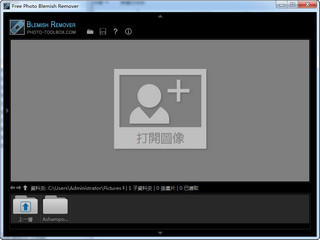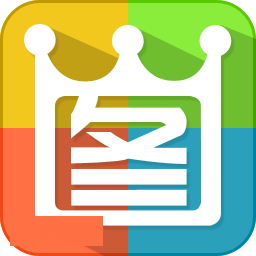Adobe Photoshop7.0是Adobe公司的经典产品。adobe photoshop7.0版在图形图像处理领域拥有毋庸置疑的权威。无论是平面广告设计、室内装潢,还是处理个人照片,都已经成为不可或缺的工具。随着近年来个人电脑的普及,使用Photoshop的家庭用户也多了起来。adobe photoshop7.0已经发展成为家庭电脑的必装软件之一。

Photoshop7.0绿色版 软件功能
单个增强的翻转调板,管理 Web 页翻转、动画和图像映射更加得心应手
新的“选定”翻转状态,无需手工编码即可创建更高级的 Web 站点导航栏
可自定义的工作区,可存储调板和工具设置的排列方式,即时访问个性化的 Photoshop桌面
文件浏览器,可直观地浏览和检索图像
修复画笔,可以轻松地消除图像中的人工痕迹,如蒙尘、划痕、瑕疵和褶皱,同时保留阴影、光照和纹理等效果
新的ps绘画引擎,可以模拟传统的绘画技巧
图案生成器增效工具,只需选择图像的一
Web 输出的增强功能,可轻松地对 Web 页元素应用透明或部分透明效果,包括混合到任意 Web 背景中的无缝边缘
新的自动色彩命令,可进行可靠的色彩校正
photoshop7.0教程 快捷键
photoshop7.0操作使用方法:
选框工具:快捷键:M
1、选框工具共有4种包括【矩形选框工具】、【椭圆选框工具】、
【单行选框工具】和【单列选框工具】。它们的功能十分相似,但也有各自不同的特长。
矩形选框工具
使用【矩形选框工具】可以方便的在图像中制作出长宽随意的矩形选区。
操作时,只要在图像窗口中按下鼠标左键同时移动鼠标,
拖动到合适的大小松开鼠标即可建立一个简单的矩形选区了。
椭圆选框工具
使用【椭圆选框工具】可以在图像中制作出半径随意的椭圆形选区。
它的使用方法和工具选项栏的设置与【矩形选框工具】的大致相同。
单行选框工具:使用【单行选框工具】可以在图像中制作出1个像素高的单行选区.
单列选框工具:与【单行选框工具】类似,使用【单列选框工具】可以在
图像中制作出1个像素宽的单列选区。
2、套索工具:快捷键:L
套索工具也是一种经常用到的制作选区的工具, 可以用来制作折线轮廓的选区或者徒手绘画不规则的选区轮廓。
套索工具共有3种,包括:套索工具、多边形套索工具、磁性套索工具。
套索工具
使用【套索工具】,我们可以用鼠标在图像中徒手描绘, 制作出轮廓随意的选区。通常用它来勾勒一些形状不规则的图像边缘。
多边形套索工具
【多边形套索工具】可以帮助我们在图像中制作折线轮廓的多边形选区。
使用时,先将鼠标移到图像中点击以确定折线的起点, 然后再陆续点击其它折点来确定每一条折线的位置。
最后当折线回到起点时,光标下会出现一个小圆圈, 表示选择区域已经封闭,这时再单击鼠标即可完成操作。
3、魔棒工具:快捷键:W
【魔棒工具】是Photoshop中一个有趣的工具,它可以帮助大家方便的制作一些轮廓复杂的选区,这为我们了节省大量的精力。
该工具可以把图像中连续或者不连续的颜色相近的区域作为选区的范围,以选择颜色相同或相近的色块。魔棒工具使用起来很简单,只要用鼠标在图像中点击一下即可完成操作。
【魔棒工具】的选项栏中包括:选择方式、容差、消除锯齿、连续的和用于所有图层
⑴ 选择方式:使用方法和原理与【矩形选框工具】提到的一样,这里就不再介绍了。
⑵ 容差:用来控制【魔棒工具】在识别各像素色值差异时的容差范围。
可以输入0~255之间的数值,取值越大容差的范围越大;相反取值越小容差的范围越小。
消除锯齿:用于消除不规则轮廓边缘的锯齿,使边缘变得平滑。
⑷ 用于所有图层:如果该项被选中,则选区的识别范围将跨越所有可见的图层。 如果不选,魔棒工具只在当前应用的图层上识别选区。
4、裁切工具:快捷键:C
使用【裁切工具】可以对图像进行任意的裁减,重新设置图像的大小。
要对图像进行裁切,首先要在工具箱中选中【裁切工具】,然后在要进行裁切的图像上单击并拖拉鼠标,产生一个裁切区域,释放鼠标,这时在裁切区域周围出现了小方块,这些小方块称为控制点,通过用鼠标拖动这些控制点,可改变裁切区域的大小,以达到自己预期的效果。最后按Enter键,或者在裁切区域中双击鼠标结束裁切编辑状态。这样就完成了裁切的操作。
5、切片工具:快捷键:K
切片工具最大的作用就是可以将一张大图片分割为多个小图片。
最近,互联网网页的图片比例越来越大,而将利用Photoshop编辑出来的优美图片网页上载到互联网中需要很长时间。
如果采用切片工具,就可以弥补这种缺陷,它将图片切割成多个小片,以此减少了登录到互联网中的滞留,加快了数据传送速度。
切片工具具有2种辅助扩张工具,这种辅助扩张工具的使用方法和其他工具的使用 方法相同,将鼠标移动到切片工具上,持续按动鼠标,即将出现扩张工具。
这辅助工具就是切片工具和 切片选择工具。其中 切片 工具是将图片切割成多个小图片的工具,而 切片选择工具就是对由切片工具分割完的小图片进行选择的工具。
6、画笔工具:快捷键:B
主要用于以绘制图像,以手工直接绘制;可设置不透明度,以半透明的方式绘图,调整其不透明度的设置,可改变绘画颜色的深浅。要设置不透明度,用户可直接在图层面板的不透明度文本框中输入具体数值,也可单击右侧的小黑三角按钮,拖动滑块,改变数值。在使用时可直接单击数字键,改变画笔的不透明度,单击的数字10就是画笔的不透明度,如5,即画笔的不透明度为50%,
0为100%,25为25%。
设置渐隐 参数时,首先单击工具属性栏中的动态画笔,打开对话框图,在其中输入渐隐的数值(1-9999)。画笔尺寸的渐隐值越大,其笔画越长,不透明度的渐隐值越大,笔画所显现的部分就越多,色彩的渐隐值越大,由深渐淡的效果越匀称。
设置湿边 效果,可通过选中工具属性栏中的“湿边”复选框,创建类似水彩效果的线条。
设置压力 对于喷枪,模糊,锐化,涂抹,减淡,加深及海绵,可通过工具属性栏中的动态画笔来设置压力参数,从而设置图处理时的透明度,压力越小,颜色变化越轻微。
设置笔刷 在使用这些地工具时(喷枪,画笔,橡皮图章,图案图章,铅笔,历史画笔及涂抹等工具)可通过基工具属性栏中的画笔下拉列表框选择笔刷的形状和尺寸,也可以在画布中右击鼠标打开笔刷选择列表,增大或缩小画笔的尺寸,快捷方式是“]”、“[”
7、铅笔工具
此工具没有羽化值,用前景色画图,若在第二笔起笔时画笔有一半覆盖了第一笔,会以背景色在第一笔上绘制,其余的用法和画笔基本相似。
8、仿制图章工具和图案图章工具 快捷键:S
仿制图章工具 按住Alt键是吸取颜色,再到想要覆盖的区域将颜色覆盖上去,此工具可复制整幅图像。注:在覆盖的时候,起笔时就是以你吸取颜色的坐标开始覆盖。它也有画笔工具的不透明度,流量等选项,用法和画笔工具相似。
其中“用于所有图层”的选项是在多个图层时,当你吸取颜色时,是以多个图层叠加后的最终效果作为取色点,再覆盖你想要覆盖的图层,当不选中这个选项时,是以显示的最上面的图层作为取色点。
图案图章工具 是以图案作为填充色来覆盖图层,其用法和仿制图章工具相似。其中的印像派效果是以图案的特殊效果(有点像模糊)来覆盖图层。
9、历史记录画笔和历史记录艺术画笔 快捷键:Y
历史记录画笔 要配合历史记录来使用,当绘制了多次以后,
打开历史记录面板(F9)在你想要恢复的历史记录的左方的方框内点击,就可以使用了。它也有和画笔相似的选项,如不透明度等,用法和画笔相似。
历史记录艺术画笔 和历史记录画笔一样的用法,只是产生类似水波纹的效果。
10、橡皮工具 快捷键:E
橡皮工具 作用是擦除橡皮工具所经过的颜色,它有三个选项:画笔、铅笔、块。
选择画笔时它有和画笔一样的选项,右击鼠标可以选择橡皮的形状,可设定羽化值,不透明度等。当选择铅笔时,和铅笔工具一样不能有羽化值,但可以选择它的形状,当选择块时,它不能选择其它的形状,只能以矩形的形状来使用。抹到历史记录选项,是可以将图像恢复到你想要的步骤,方法和历史记录画笔一样。
11、渐变工具 快捷键:G
所谓渐变裨上就是在图像的某一区域填入多种过渡颜色的混合色。
它提供了五种渐变工具,从左至于右为直线状渐变,放射状渐变,螺旋状渐变,反射状渐变,菱形渐变,在作渐变效果时若按住shift键,将以45度的角度产生渐变效果,拖动的距离越长,其过渡越柔和。在其属性工具栏上选择渐变颜色可改变渐变的颜色,PS中已提供了多种现成的渐变,选择“反向”复选框使渐变的以相反的方向产生;
选择仿色复选框可使用递色法来啬中间色调,从而使渐变效果更平缓;
透明度复选框可设置渐变的不透明度,在渐变编辑面板,在下方的颜色条下方每单击一次增加一个色标,其颜色是以你最近使用的颜色,双击色标或在下方的颜色框中可改变色标的颜色,在上方每单击一次产生一个不透明性色标,其作用是改变当前不透明色标所在位置的颜色的不透明度,色标和不透明性色标的位置都可以在对话框中直接输入。
单击删除,是删除当前色标或不透明性色标,或将色标拖离颜色条即可删除一个色标。
在当前色标和不透明性色标的两边各有一个控制点,拖动它可改变颜色或不透明度的过渡。存储按钮可保存你设定好的渐变色,载入按钮可调用你存储的渐变色和软件设定好的渐变色。
在使用渐变时,直接单击数字键可改变渐变的整体不透明度,和画笔的用法一致。
油漆桶工具 有两个选项,前景色和图案,前景色是使用前景色为填充色来在各选区内填充,在模式选项中,选择不同的模式,它将根据容差值,选择颜色相近的区域填充颜色,产生的效果和图层模式里的效果相同。比较典型的是正片叠底和滤色模式,正片叠底是将填充区域的颜色值和当前填充色或图案的颜色值相乘再除以255,也就是两颜色相比较,颜色深的作为最终色,滤色模式是将两颜色的值各减255得到的补色再相乘后再除以255,得到的颜色一般比较亮。
12、模糊工o具,锐化工具,涂抹工具 快捷键:R
模糊工具 是将颜色值相接近的颜色融为一起,使颜色看起来平滑柔和,可改变工具的形状,和画笔相似,可调整强度,也就是模糊的融合度的强烈。
锐化工具 是在颜色接近的区域内增加RGB像素值,使图像看起来不是很柔和,其选项和模糊工具相同。
涂抹工具 是在图像上拖动颜色,使颜色在图像上产生位移,感觉是涂抹的效果,其选项和前两个工具相同,多了一个手指绘画,其作用是可以在一个空的图层上,根据其它图层的颜色来产生一个涂抹的效果。调整其强度,产生的效果也不一样,也有强弱之分。
13、加深,减淡,海绵工具 快捷键:O
加深工具 在图像原有的颜色基础上,加深颜色,产生变暗的效果。
减淡工具 在图像原有的颜色基础上,减淡颜色,产生变浅的效果。
海绵工具 有两个选项:去色和加色,去色是在图像原有的颜色基础上,使图像原有的颜色逐渐产生灰度化的效果。加色是在其原有的颜色基础上,增加颜色,使图像看起来更加鲜艳。
注:加深和减淡工具的选项是分别是暗调,高光,中间色上,使暗调更暗(加深),高光更亮(减淡)。
14、钢笔工具 快捷键:P
钢笔工具是用来勾画路径,它是一个矢量图形,在属性栏上有三个选项:形状图层,路径,填充图层。
形状图层是以图层作为颜色板,钢笔勾画的形状作为矢量蒙板来显示颜色,当改变矢量蒙板的形状时,图像中显示的颜色区域也随之改变,但改变的只是形状,颜色图层并没有改变。
路径 是以钢笔工具所勾画的形状存在的一种矢量图形,可以转换成选区,当几个路径相交错时,根据属性栏上的选项,有并集,差集,交集,重叠
(去除相交的部分),可以产生不同的选区。
填充图层 在钢笔工具时是用不了的,它在形状工具时才能用的。(在形状工具中再说)自由钢笔工具 以手绘作为钢笔勾画的路径,具有随意性。(此工具不常用)
添加锚点 在已经勾画好的路径上每单击一次可以增加一个锚点。
删除锚点 和添加锚点正好相反。
转换锚点 将路径上的锚点性质相互转换,平滑锚点转换成角点,角点转换成平滑锚点。
在平滑锚点时,拖动其控制手柄可改变路径的形状。
注:在使用钢笔工具时,按Alt键可临时转换成转换锚点工具。
若上一个锚点是平滑锚点,那么在下一个锚点勾画之前,按Alt键单击上一个锚点可将其中的一个控制手俩删除一个。
15、形状工具 快捷键:U
形状工具分为矩形,圆角矩形,椭圆形,多边形,直线,自定义形状。 自定义形状右边的黑色箭头的下拉选项中有不受限制(可以任意的勾画形状); 第二个是受限制,在矩形和圆角矩形时它的选项是方形,在椭圆形时它是圆,也就是说它只能勾画标准的矩形和圆形;
第三个选项是固定大小,是只能以你输入的数值勾画形状;
第四个选项是比例,所勾画的形状是成一定的比例,可以调整大小,但比例不变;
第五个选项是中心,是每当你勾画一个形状时,起点就是形状的中心点,是从中心向外勾画形状,和勾画选区时按住Alt键是一样的。
它有三个选项,和钢笔工具相同,前两种的用法也和钢笔工具一样,第三种填充图层是以你勾画的形状直接填充颜色,而不保留路径,在属性栏上有一个模式选框,是根据不同的图层混合模式产生不同的颜色。
16、路径选择工具,直接选择工具 快捷键:A
路径选择工具 作为路径选择工具,只能选取矢量路径,包括形状,钢笔勾画的路径。
被选择的路径可以进行复制,移动,变形等操作。 直接选择工具 可以选取单个锚点,并可以对其进行操作,移动,变形等,按住Alt键也可以复制整个路径或形状。
17、文字工具 快捷键:T
直排文字工具 输入文字成横向排列 竖排文字工具 输入文字成竖h向排列 直排文字蒙板工具 输入文字作为选区成横向排列 竖排文字蒙板工具 输入文字作为选区成竖向排列文字调板:创建变形文本,使输入的文本产生各种变形。
切换字符和段落调板 对输入的文字段落进行调整,如调整间距,行距等。
18、吸管工具,颜色取样工具,度量工具 快捷键:I
吸管工具 在图像中吸取颜色作为前景色。 颜色取样工具 在图像在吸取颜色值,作为取样点,在信息面板F8中显示, 最多一次可取个颜色取样。 度量工具 可以测量图像中图形的长度,角度,在信息面板中显示。
19、注释工具 语音注释工具 快捷键:N
在图像中插入注释,图像的说明。 也可以在图像中插入语音注释,要配合麦克风。
20、抓手工具 快捷键:H
当图像不能全部显示在画面中,可通过抓手工具移动图像,但移动的是视图而不是图像, 它并不改变图像在画布中的位置。双击抓手工具可以将图像全部显示在画面中。 在使用其他工具时,按住空格键可临时切换为抓手工具。按Ctrl+”0”可将视图转为满画布显示。
21、放大镜工具 快捷键:Z
可以放大和缩小图像的显示倍数,最大为1600%,最小为0.22%,双击放大镜工具可将 图像按100%的比例显示。在使用其他工具时,按住Ctrl+空格键 可临时切换为放大镜。
Ctrl+”-”为缩小显示倍数,Ctrl+”+”为放大显示倍数。
显示全部