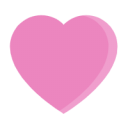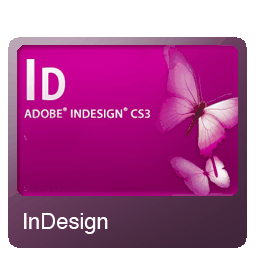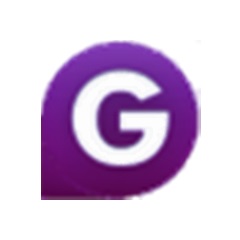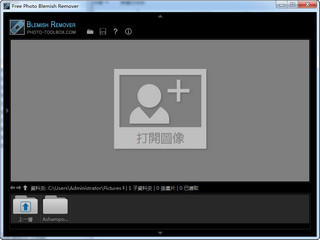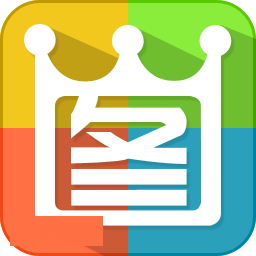DisplayFusion Beta附Keygen是一款十分专业的多显示器管理工具。你在找简单易用的多显示器管理软件吗?有些用户一台电脑有多个显示器,这个DisplayFusion PRO软件就能帮助其更好的管理每一个显示器上的桌面,一个显示器办公,一个显示器来看视频,轻松进行多屏幕操作。
功能介绍
DisplayFusion将使您的多显示器生活更轻松。借助Multi-Monitor Taskbars,TitleBar按钮和完全可自定义的功能等强大功能,DisplayFusion将使您轻松管理多个监视器。看看下面的一些功能,了解DisplayFusion如何为您提供帮助!
高级壁纸管理
多监视器
任务栏多监视器任务栏通过向每个监视器添加任务栏,轻松组织窗口。可以将每个监视器上的任务栏配置为显示所有窗口,或仅显示位于该监视器上的窗口。使用按钮分组,自动隐藏,窗口预览,快捷方式,开始按钮等等,可以帮助您更轻松地使用应用程序窗口。
高级壁纸管理
高级壁纸管理DisplayFusion具有强大的壁纸功能,可让您使用自己计算机中的图像,或从在线源加载图像。根据您的需要平铺,拉伸,缩放,裁剪,定位和着色您的图像。
可定制的功能
可自定义的FunctionsDisplayFusion捆绑了30多个预配置的函数,您也可以创建自己强大的自定义函数。创建函数以加载壁纸或监视配置文件,移动窗口,更改窗口不透明度,切换DisplayFusion功能等等。任何功能(包括您创建的自定义功能)都可以分配给TitleBar按钮,以便用鼠标轻松访问,或者键盘快捷键分配给键盘用户。还可以将功能分配给DisplayFusion多监视器任务栏上的跳转列表菜单,使其即使在最小化的应用程序上也可以运行。
监控配置
监视ConfigurationUse DisplayFusion以设置监视器配置。配置分辨率,颜色深度,刷新率和方向。您甚至可以将配置保存为监视器配置文件,以后可以使用组合键或TitleBar按钮加载。将壁纸配置文件与您的显示器配置文件链接,以根据您连接的显示器自动加载桌面壁纸。
Windows 8调整
Windows 8调整DisplayFusion中的Windows 8调整提供了额外的选项,以便您可以根据自己的喜好自定义Windows 8。绕过“开始”屏幕直接进入桌面,将“高级用户”菜单(Win + X)移动到当前鼠标位置等等!
窗口对齐
Window SnappingDisplayFusion的Window Snapping功能可以轻松地将窗口相互对齐,或者沿着显示器边缘排列窗口。只需在监视器边缘或另一个窗口附近拖动一个窗口,然后释放鼠标按钮,让DisplayFusion将窗口捕捉到位。完全可配置,可根据需要忽略特定应用程序。
窗口管理
窗口管理使用DisplayFusion的窗口管理功能,可以在显示器之间轻松移动窗口。无论您使用简单的中键单击移动还是更高级的最大化窗口拖动,管理您的桌面窗口从未如此简单。您甚至可以在移动窗口或调整窗口大小时显示工具提示,以帮助您精确定位它们。
窗口位置
窗口位置窗口位置功能允许您指定要在其上打开选定应用程序的监视器。您可以通过指定最大化,居中,跨度或“运行功能”等操作来自定义此功能。您可以在指定的监视器上打开所选应用程序中的所有窗口,也可以仅打开第一个窗口。
Windows登录背景
Windows登录BackgroundUse DisplayFusion功能强大的Windows登录背景图像更换器,用于自定义登录屏幕。从计算机或DisplayFusion支持的任何在线提供程序加载图像。自定义图像定位和颜色(灰度,棕褐色等)以满足您的口味。
多显示器屏幕保护程序
多显示器屏幕保护程序为什么在主显示器上安装一个屏幕保护程序?使用DisplayFusion,您可以跨所有显示器跨越屏幕保护程序,甚至可以在每台显示器上显示不同的屏幕保护程序。使用默认的Windows屏幕保护程序,或加载您自己的自定义屏幕保护程序以完全自定义您的桌面。
桌面图标配置文件
桌面图标配置文件使用DisplayFusion的桌面图标配置文件功能轻松保存和加载桌面图标布局。在添加或删除监视器后图标混乱时,加载以前保存的桌面图标配置文件是一种简单的方法,可以恢复熟悉的桌面图标布局。
易于管理
通过使用DisplayFusion的静默安装程序选项和Active Directory组策略环境的自定义ADMX模板,轻松管理,轻松部署和管理企业环境中的DisplayFusion。自定义ADMX模板将允许您确保DisplayFusion设置在所有工作站中保持一致,从而使管理和故障排除变得更加容易。
有几十种语言版本
提供几十种语言.DisplayFusion捆绑了几十种语言,并且不断添加更多语言。以您的母语使用DisplayFusion可以更轻松地完全理解和使用每个功能。
DisplayFusion 快捷键列表
Ctrl + Win + X 移动窗口到下一个显示器(单显示器下无效)
Ctrl + Win + Z 移动窗口到下一个显示器并且调整到合适尺寸
Ctrl + Win + A 移动窗口到下一个显示器并且最大化
Ctrl + Win + Q 移动窗口到显示器中心
Ctrl + Win + S 移动窗口到显示器中心并且缩小 75%
Ctrl + Win + W 移动窗口到显示器中心并且缩小 95%
Ctrl + Win + ← 移动窗口到显示器左边
Ctrl + Win + → 移动窗口到显示器右边
Ctrl + Win + ↑ 移动窗口到显示器上边
Ctrl + Win + ↓ 移动窗口到显示器下边
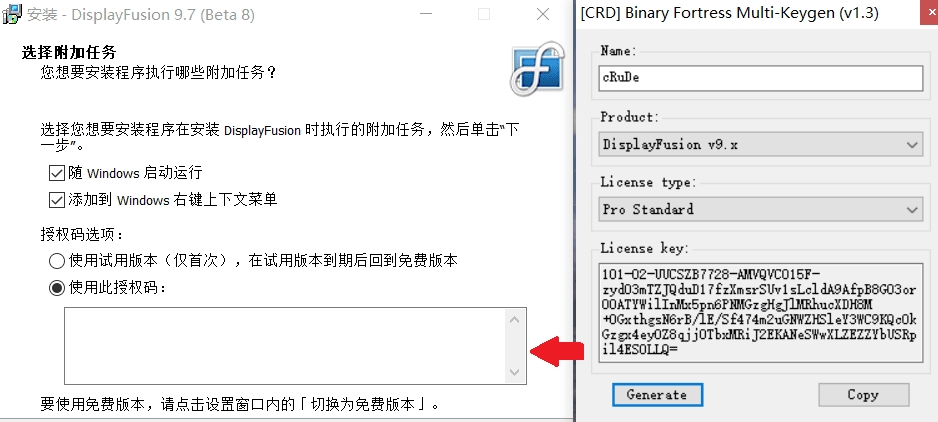
显示全部