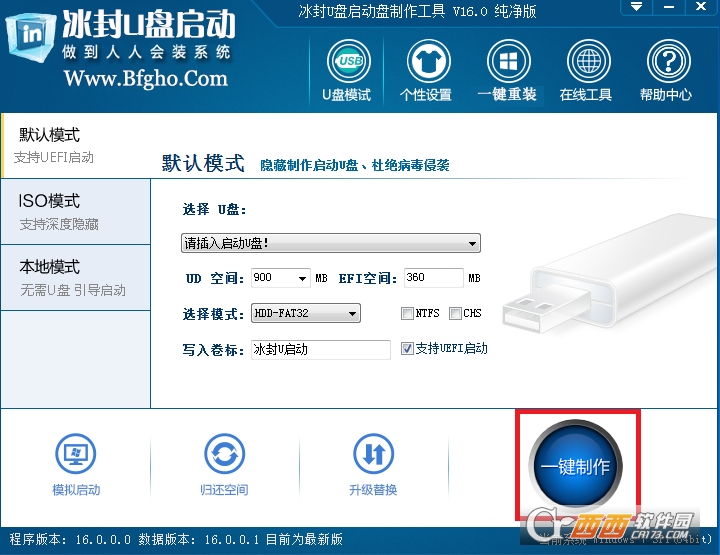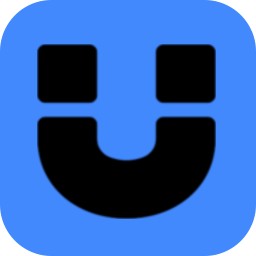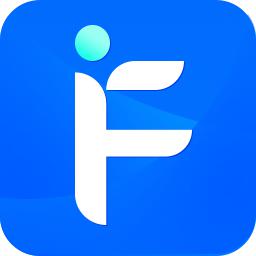u盘启动盘制作工具纯净版一款系统使用应用工具,软件为为纯净版系统,操作简单,一键搞定,让重装系统更加简单方便,轻轻点击,菜鸟也玩转电脑系统,需要的小伙伴赶快前来下载体验吧!
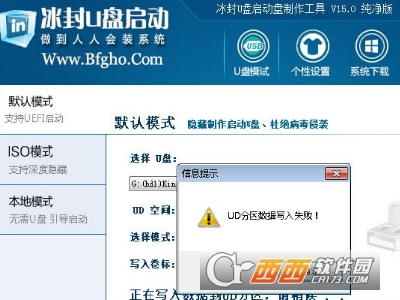
冰封u盘启动盘制作工具功能介绍
桌面上冰封一键装机功能强大 支持ISO WIM GHO ESD 文件 支持GPT
隐藏分区 MBR分区 安装系统(自带引导修复 无需第三方软件)
而且把镜像放在GHO目录 进PE后 桌面会自动弹出冰封一键装机
并且新增加USB3.0注入功能 NVME驱动注入功能 自定义驱动注入功能
使冰封一键装机功能更加完善
如何注入自定义驱动教程:
http://www.bfgho.com/jc/342.html
由于移动硬盘在默认NTFS打勾的情况下 会转换很久 所以NTFS转换默认未打勾 有需要的朋友可以自己勾上
如何拷贝大于4G的文件 请把u盘格式化成NTFS(通过冰封制作的U盘启动都是隐藏分区 格式化不影响U盘启动)或者转换成NTFS分区 无损转换NTFS 教程
下载地址:http://down.bfxitong.com/0801/fat32toNTFS.zip
压缩包里面含有教程 和工具
修复win10 PE在格式化盘符后报错 无法使用DG分区的BUG 普通启动模式为三PE 03/08/10 UEFI默认启动为win10 x64 PE 原生支持各种NVME硬盘
个性化设置全面优化,设置效果比以往更加新颖独特;
优化本地模式制作代码 可在MBR分区或者GPT分区上面进行制作。
diskgenius 分区工具依然为diskgenius 4.7 专业版 可恢复数据
增加UEFI和MBR 引导修复工具
加入DISM组件 完美实现驱动离线注入
首次在界面添加主板启动快捷键查询 更加方便网友装机
在原有功能的基础上增加更多的电脑技术员维护工具。
软件特色
全新体验
全新架构的视觉界面,清爽简洁更胜从前
一键制作,简单易用
轻轻点击,菜鸟也玩转电脑系统。
通杀各种U盘,读写速度快
拥有5万次的读写次数,几分钟就能搞定!
一盘两用,携带方便
完全抛弃光驱和光盘! 随时"变身"启动盘。
随时更换系统,轻松便捷
帮你随时自由更换系统,一键安装,轻松快捷。
U盘主导,丢掉光驱
任意主板也能使用U盘启动工具!
常见问题
冰封U盘启动制作失败处理流程
部分网友在制作U盘启动的时候会遇到制作失败的情况 我们来一一解析这些问题的原因。特别强调:在制作U盘启动的时候 一定退出杀毒软件 再制作 由于涉及到U盘分区更改 杀毒软件会误报。既然使用了冰封软件 请相信冰封的人品 。A:在制作过程中遇到UD分区写入数据失败 EFI分区数据写入失败 如图
此类问题一般是由于U盘主控不支持三分区 移动硬盘此类问题比较常见解决方案:去掉NTFS和UEFI前面的勾 再制作 一般情况下是可行的
如果还不行 建议使用ISO模式制作U盘启动具体教程http://www.bfgho.com/jc/up/275.htmlB:在制作过程中遇到卡在NTFS转换很久或者直接提示转换NTFS格式失败 如图
此类问题一般是由于U盘主控不支持转换NTFS格式解决方案:去掉NTFS的勾 再制作一次即可
这样制作出来的U盘启动是隐藏分区+fat32的格式 这样放不进大于4G的文件 还需要把U盘直接格式换成 NTFS即可 (直接格式化比转换成功率高)注意:格式化U盘并不影响U盘的启动分区 因为U盘的启动分区是隐藏的 可以防止病毒感染也可以防止误删除文件导致无法引导具体操作:U盘目前是 隐藏分区+可见数据分区 隐藏分区可以隔离病毒,更好的使用U盘启动
把U盘格式化成NTFS格式(不会删除引导分区的数据) 步骤:1:选择U盘 然后选择右键 选择格式化 文件系统选择NTFS快速格式化前面打勾 然后点开始 然后确定即可
2:制作好的冰封启动U盘+NTFS格式 这样就制作好了 就可以拷贝大于4G的文件了 如图
显示全部