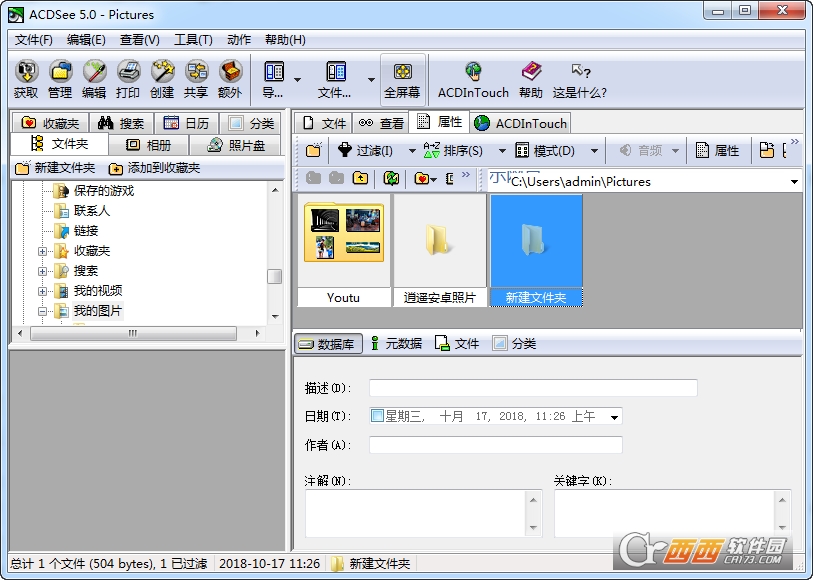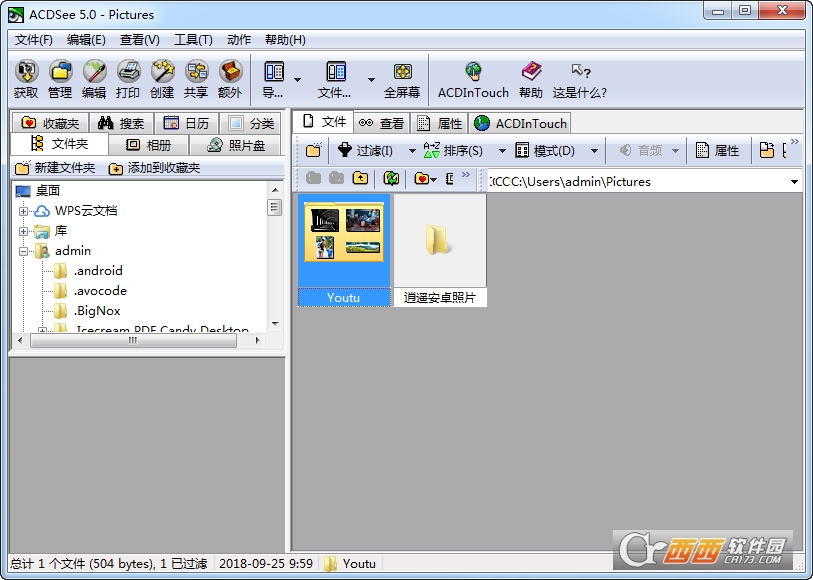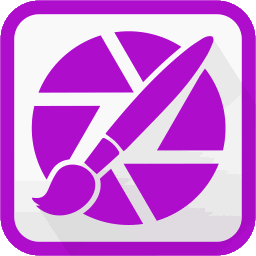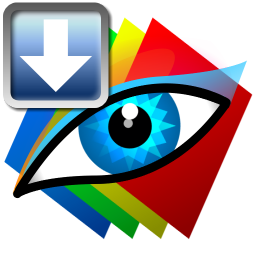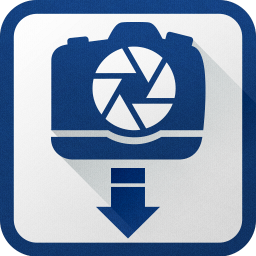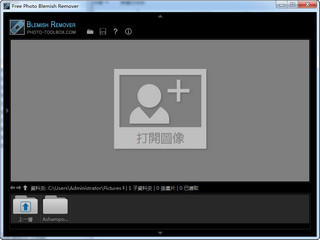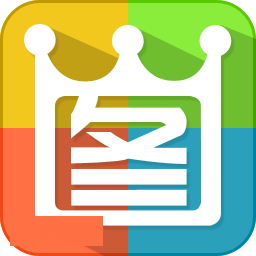ACDSee是目前非常流行的看图工具之一.它提供了良好的操作界面,简单人性化的操作方式,优质的快速图形解码方式,支持丰富的图形格式,强大的图形文件管理功能等等.
ACDSee的版本更新速度并不是很快,而且新旧版本介面之间的差异也不是很明显,但每次推出新版本时,程序上都会会新增加一些小功能. ACDSee目前也可以支持WAV格式的音频文件播放,看来程序将朝向多媒体应用及播放平台努力研发。
acdsee5.0免费下载经过卡巴斯基反病毒11.0 扫描,360安全卫士,360杀毒软件,金山卫士扫描,运行良好,绿色不报毒。
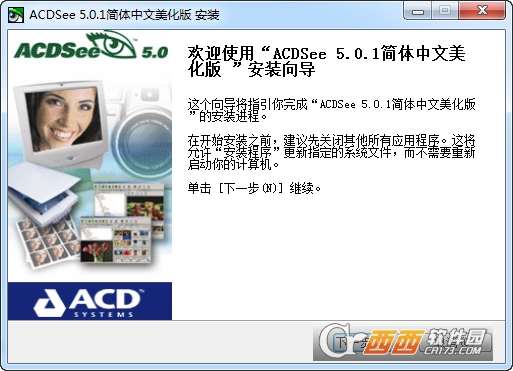
官方介绍:
ACDSee 可快速的开启,浏览大多数的影像格式新增了QuickTime 及 Adobe 格式档案的浏览,可以将图片放大缩小,调整视窗大小与图片大小配合,全萤幕的影像浏览,并且支援 GIF 动态影像.不但可以将图档转成BMP,JPG
和 PCX档,而且只需按一下便可将图档设成桌面背景;图片可以拨放幻灯片的方式浏览,还可以看GIF的动画.而且 ACDSee 提供了方便的电子相本,有十多种排序方式,树状显示资料夹,我的最爱,快速的缩图检视,拖曳功能,播放 WAV 音效档案,档案总管可以整批的变更档案名称,编辑程式的附带描述说明.
ACDSee 本身也提供了许多影像编辑的功能,包括数种影像格式的转换,可以藉由档案描述来搜寻图档,简单的影像编辑,复制至剪贴簿,旋转或修剪影像,设定桌面,并且可以从数位像机输入影像.另外 ACDSee 有多种影像列印的选择,还可以让你在网路上分享图片,透过网际网路来快速且有弹性地传送你所拥有的数位影像.
功能介绍:
一、选择图片
课件制作、文稿演示都离不开选择图片,而看图是ACDSee的看家本领
小技巧:我们可以通过点击“过滤器”指定想要显示的项目
二、图像格式转换
ACDSee可轻松实现JPG、BMP、GIF等图像格式的任意转化。最常用的是将BMP转化为JPG,这样可大大减小课件的体积
小技巧:该操作支持批量转换文件格式:按住“Ctrl”点选多个文件,然后点击右键,选择转换的相应命令
三、获取图像
1、截取屏幕图像:ACDSee显然不像HyperSnap那么专业,但截取桌面、窗口或选中的区域还是力所能及的事。点击“工具→动作”,点击“获取”图标,选择“屏幕”并点击[确定]按钮,然后按需要选择即可
2、从扫描仪中获取图像:点击主工具栏上的“获得→扫描仪→设置”进行扫描前的设置,设置自动保存的命名规则、保存格式(BMP、JPG)、保存位置,然后调出扫描仪操作对话框进行扫描。关于格式,需要转移或放入课件中的一般是JPG格式,若是用OCR进行文字识别的话,就必须是TIFF或BMP了
四、批量重命名
我们经常需要图片有序,按住“Ctrl”键的同时点击选择需要重命名的文件,然后点击右键,选择“批量重命名”即可
五、建立文件清单
课件制作好后刻成的光盘,或手中的素材光盘,我们都可以用ACDSee制作文件清单。运行ACDSee,从目录树中找到光盘,从菜单的“工具”中选择“生成文件列表”,便产生一个文本文件,文件名为Folder-Contents,存放于临时目录TEMP下,该文件记录了光盘中的文件夹和文件信息
六、声音的预听
在制作课件时,用ACDSee选择一个恰当的声音显得非常方便:用鼠标选择一个声音文件,在预览区便出现播放进度条和控制按钮,MP3、MID、WAV等常用的格式它都支持
七、影片的预览
ACDSee能够在媒体窗口中播放视频文件,并且可适当地提取视频帧并将它们保存为独立的图像文件。在文件列表中,双击一个多媒体文件可以打开媒体窗口,播放提取都很简单
功能说明:
(1)裁剪:在教学中,裁剪是最常用的编辑功能,将扫描后图像的黑边去 掉、将扫描图像中的电路图插入试卷等,都要用到裁剪。
(2)调整大小:虽然在课件制作平台中也可以调整图像的大小,但运行时 图像大小和实际大小不相同时,在演示时电脑要先处理后显示,会出现课件运行 效率低的问题。在 ACDSee 中调整图像大小非常简单,点击工具栏的相关按钮, 在弹出的对话框中输入百分比或重新指定图像的大小即可(别取消保持外观比 率,否则会失真)。
(3)旋转:从数码相机中拍摄的素材或扫描仪获得的图片会出现角度不合 适的情况,此时就需要将图像进行旋转,这在 ACDSee 中易如反掌。
(4)翻转:在平面镜成像的课件中,若需要对称的两个物体,便可通过翻 转去制作。
(5)调节曝光:图片的亮暗不满足要求或为了某种效果,往往要改变图片 的曝光量,在图片编辑器中很容易完成这种操作。 ACDSee 的这些功能,要教学中你都用到了吗?赶快去试一试吧。
显示全部