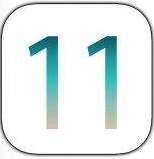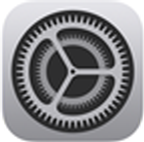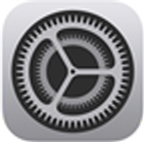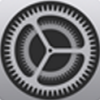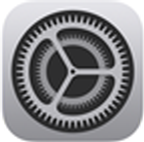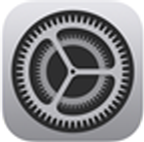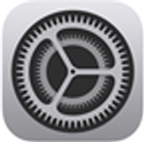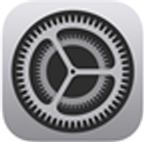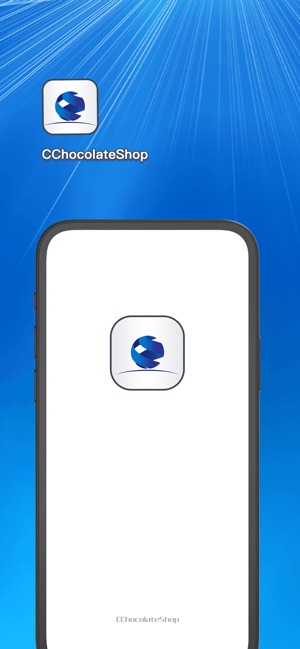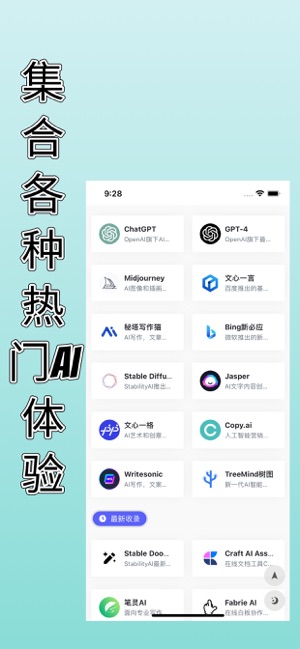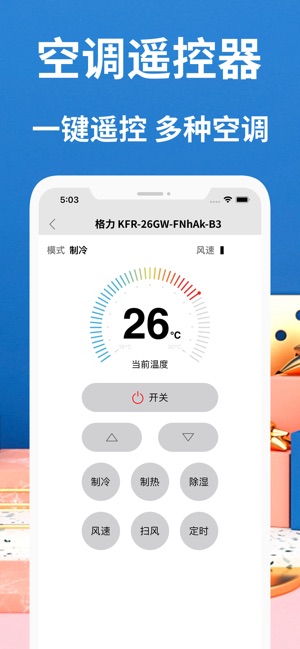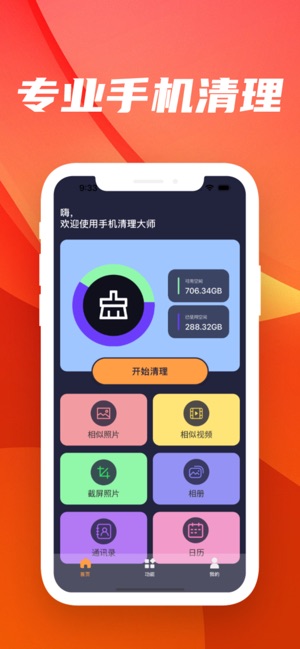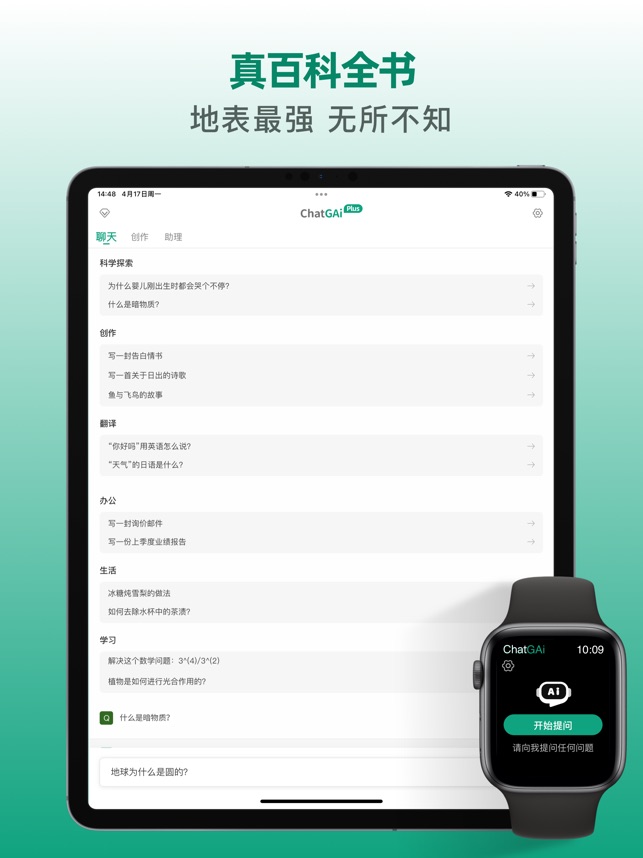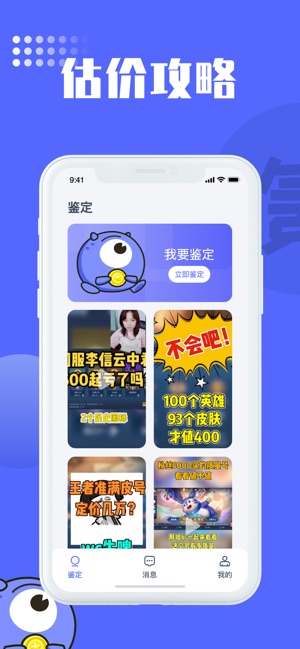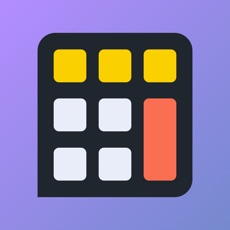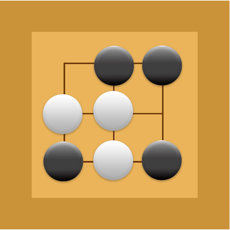iOS 11 Public beta版是苹果最近面向公众用户发布的公测版ios11的固件,现在除了开发者外普通用户也可以升级ios11来体验一下了。ios 11 public beta版支持主流的iPhone/iPad以及iPod Touch等机型,提供了不少新功能和新特性,体检喜欢尝鲜的用户下载升级。
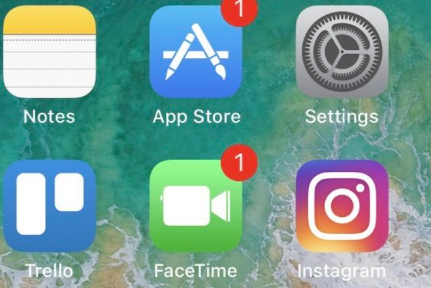
ios11升级方法:
1.完整备份 iOS 设备资料:在电脑上启动iTunes 软件,通过 USB 数据线连上电脑,即可对设备进行完整的本地备份。
2.备份第三方 APP 应用数据:像微信或一些第三方 APP 里面的资料,建议你逐个检查一下,用它们本身提供的方式备份、同步、上传或导出数据以备不时之需。因为有时 iTunes 的备份里也不一定能完全包含所有 APP 里面的全部内容。
3.使用 iOS设备的 Safari 浏览器访问「下载 iOS 11 公测版描述文件」,然后点击右上角的「安装」确定安装即可。
4.重启然后进入「设置→通用→软件更新」页面,等待刷新后就能看到 Public Beta 公测版的软件更新了,这时点击 “下载并安装” 即可开始升级。
5.除备份之外,其实升级全程无须连接电脑。总结起来整个升级过程就是:备份→安装描述文件→检查更新→下载并安装更新。
6.好了,拿着升级好 iOS 公测版设备出去浪吧……
iOS 11公测版怎么降级:
值得注意的是,降级的话是会清空设备全部数据的,因此如果你之前没有用 iTunes 做好备份的话,只能期待有人发明时光机了。
先将你的iOS设备关机,打开电脑上的 iTunes 软件,并通过 USB 数据线连接到电脑。
“同时按住” 设备的「Home 键」以及「电源键」不放手,直到进入 DFU 刷机恢复模式,如下图:
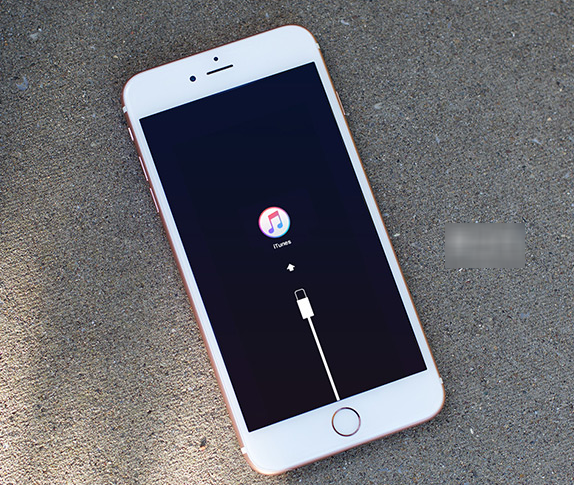
这时 iTunes 会提示 “检测到一台设备正处于恢复模式” ,然后问你是否「恢复」还是「更新」系统。点击「恢复」按钮,iTunes 即会自动在线下载最新的「正式版」固件了。
你也可以按住键盘的 Shift 键 / Option 键不放,同时鼠标点击「恢复」按钮来手动选择自已下载好的.ipsw 固件文件。
然后 iOS 设备就会开始恢复过程,这时所有的数据均被删除,当恢复完成之后,iTunes 会提示你「设置为新的 iPhone」或「从这个备份恢复」
选中「从这个备份恢复」并选择你之前的备份,点击继续即可完成整个降级恢复过程。
欢迎你成功回到过去……
新版特色:
除了大家都已经看到很熟的外观之外,这个控制界面现在也可以进行快捷功能的自订,录制屏幕的功能更是深得我们的爱用(虽然在小编的 iPad Pro 上视频的录制比例还有问题...Orz)。许多内建 App 如音乐、App Store 等都有外观与排版的改进。
Gallery: iOS 11 on the iPhone | 12 Photos
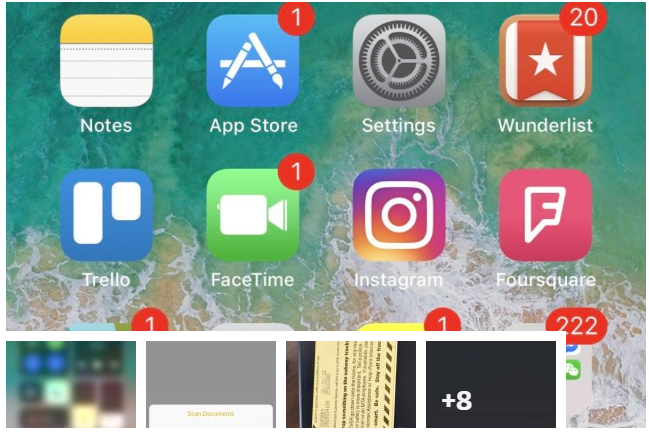
Siri 也变得更为聪明了,还懂得直接帮你翻译语言,也能与更多 App 协作,提供包括推荐 News app 中新的报道故事等。此外,新的 Live Photo 功能所带来的各式创意编修也非常有意思,建议有机会可以去菜单玩玩。
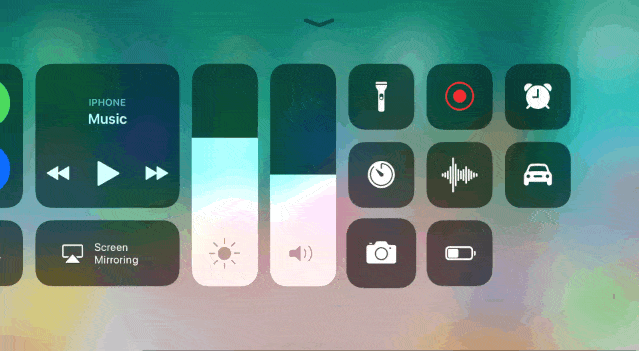
iPad 的部分算是 iOS 11 的重头戏了,界面部分最大的改变也是在「控制中心」,只是平板版本的界面改变真的大上更多。新的 Dock 可以放进最多 15 个 App,加上最右侧的「最近使用过的 App」则是可以来到共 18 个 App 同时列在 Home 的底端 -- 小编是直接把最近 App 给关了,毕竟其实通过四指上滑的多工手势或新的底部边缘上滑两次的手势就能够叫出最近开启的全部 App 了,会觉得再多三个会不断变动的图标有点多此一举。
就如同控制中心一样,这个 Dock 功能可以在任何 App 中叫出(全屏幕之下则是要滑两次才会出现,再加上唤出真正的控制中心按钮与多工页面则是要滑到第三次了)。多工浮动视窗以及分割视窗的使用也有改进,将以前要翻找很久支持 App 的右侧栏,改成了可以直接从 Dock 上拖曳进入开启的 App 之中的操作方式 -- 刚拖曳进 App 时会以浮动视窗的方式显示双 App,如果是可以支持分割视窗的 App 则是会在拉动浮动视窗顶端白色控制条往下滑时出现分割画面。
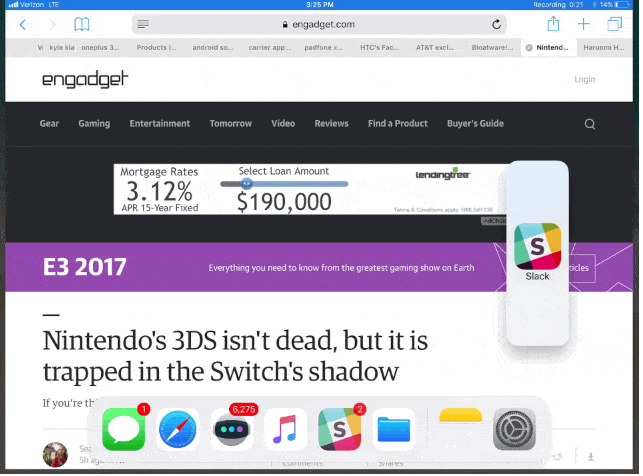
在这个新的多工功能中,你可以将浮动 / 分割视窗置放在左右侧边;完全右滑出画面则是关掉浮动视窗,亦能反客为主通过拉动分割视窗,改变 App 比例的中线将起始的 App 给覆盖掉。多工视窗的白色置顶控制条是会出现在视窗比例较小的 App 上;另一个 App 顶端则是将显示一般视窗的各式系统信息。想要关闭执行中的应用程序将需要长按双上滑多工页面的 App,才会在预览视窗左上角显示出「X」让你关闭 -- 想要一次关闭很简单,就连点右上角的那个视窗即可。
相信大家心中应该会有个疑问,就是假若你想要用做浮动视窗使用的 App 并不在 Dock 之上怎么办?其实很简单,这次 iOS 11 在桌面将 App 拖拉到另一个 App 的功能,现在由创建文件夹改成了「启动应用」了,因此你只要将一个 App 直接拖拉去压在另一个桌面 App 之上,便会启动该应用,然后此时你手上长按拖拉着的 App 就会变身成浮动多工应用。至于文件夹功能则是改成了必须先原地长按等到 App 上的「X」出现之后,才可以用一样的方法通过重叠创建文件夹。
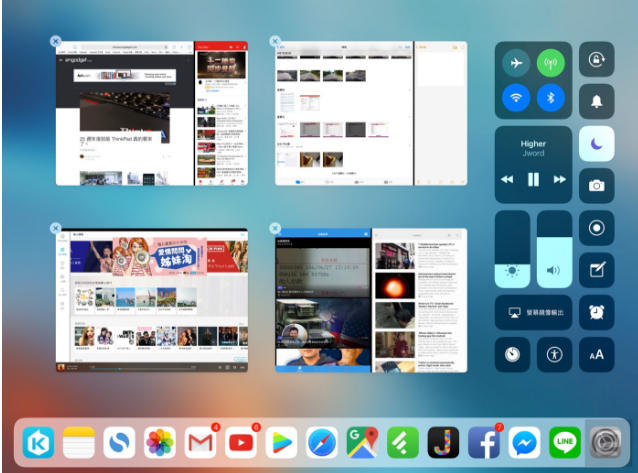
这次 iOS 11 更新个人觉得最赞的是多工分割视窗的「组合」将会被保留起来的使用体验。如同上图,如此一来你就可以保持自己的最佳 App 组合来提供更好的工作效率。除此之外,你还能在多视窗使用直接拖拉贴上的功能,具体实例大致就是直接从照片 app 拖移图片到 Gmail app 进行编写这样的使用方式。
Apple Pencil 的功能则是新增了直接在通知画面用笔一点即可开启备忘录的快捷功能。书写内容辨识的部分,小编测试了一下感觉只要不是太潦草的文字,基本上英文跟中文都能够辨识出来,并且可以在搜索列表通过输入文字找到。必须说,这真的是超级厉害的机器学习功能!
视频演示:
显示全部